
コンピュータが自宅のワイヤレス ネットワークを検索できないのはなぜですか?
1. コンピュータがルーターから遠すぎるため、Wi-Fi 信号を受信できません。これは、コンピュータのネットワーク カードとルーターが発する周波数帯域の不一致が原因で発生します。ほとんどのルーターはデュアルバンド 4G および 5G に対応しており、一部の古いコンピューターは 5G 帯域をサポートしていません。
2. 一般的に、コンピューターが WIFI に接続できない主な理由は 4 つあります: ハードウェアまたはソフトウェアのスイッチがネットワークをオフにする、システムまたはソフトウェアの実行中にネットワーク接続がクラッシュする、ルーターに障害が発生する、または異常に切断されました。電源が原因で、ネットワーク カードに不明なエラーが発生しました。
3. コンピューターがワイヤレス ネットワークを見つけられない場合、一般に 2 つの問題が考えられます。1 つはワイヤレス ネットワーク カードのドライバーの問題、もう 1 つはコンピューターの設定の問題です。解決策: まず、ドライバー ウィザード ソフトウェアを開いて、コンピューターにインストールされているソフトウェアが最新かどうかを確認し、最新でない場合は、再インストールまたはアップグレードします。
4. ノートパソコンが自宅の Wi-Fi を見つけられない場合は、いくつかの理由が考えられます。まず第一に、Wi-Fi 信号が弱すぎてラップトップがそれを検出できない可能性があります。さらに、ネットワーク接続の問題が原因である可能性もあります。たとえば、自宅の Wi-Fi が切断されているか、他の電子機器によって使用されている可能性があります。
5. コンピューターが自宅の Wi-Fi を見つけられません。Wi-Fi がオンになっていないか、ワイヤレス機能のサービスがオフになっている可能性があります。解決策は次のとおりです。ワイヤレス機能がオンになっていない場合オンにすると、ラップトップのショートカット キーを使用してワイヤレス機能をオンにすることができます。
6. 原因としては、無線 AP からの信号が発散しているため、探索できない場所に障害物 (床、壁など) が多すぎることが考えられます。障害物を回避できるとは思わないでください。ワイヤレススイッチがオンになっていません。
ラップトップが自宅の Wi-Fi を見つけられないのはなぜですか?
Wi-Fi スイッチがオンになっているかどうかを確認してください。携帯電話が Wi-Fi を検索できるかどうかを確認してください。それでも問題が解決しない場合は、USB ドライバー不要のワイヤレス ネットワーク カードを購入して、接続を再確立できます。
まず第一に、Wi-Fi 信号が弱すぎるため、ラップトップが検出できない可能性があります。さらに、ネットワーク接続の問題が原因である可能性もあります。たとえば、自宅の Wi-Fi が切断されているか、他の電子機器によって使用されている可能性があります。最後に、セキュリティの問題が原因である可能性もあります。
ラップトップが自宅の WiFi に接続できない場合は、次の理由が考えられます: 間違った WiFi パスワード: 入力した WiFi パスワードが正しいことを確認してください。信号が弱い:ルーターから遠すぎたり、障害物がある場合、信号が弱くなることがあります。ルーターに近づくか、ルーターの場所を移動してみてください。
ラップトップが自宅の WiFi を見つけられない問題を解決する方法: ルーター (通常は 19160.1 または 19161) をオンにします。ワイヤレス設定を開きます。上記の理由は通常、チャネルの問題によるものですが、これを開くと、デフォルトで [自動] がチェックされていることがわかります。
ラップトップが自宅の Wi-Fi を見つけられないのはなぜですか?
ラップトップのワイヤレス ネットワーク カードをオンにするのを忘れたか、ワイヤレス スイッチが人為的にオフになっています。無線ルーターの設定に問題があります。ワイヤレスネットワークがオンになっていません。解決策: コンピュータの下部にネットワーク接続のリストが表示されない場合は、まずコントロール パネルをクリックし、ビューアで [小さいアイコン] を選択する必要があります。
理由としては、無線 AP から発信される信号が発散しているため、検索できない場所に障害物 (床、壁など) が多すぎることが考えられます。方向転換することは考えないでください。障害物を開けてください。ワイヤレススイッチがオンになっていません。
一般的に、コンピュータが WIFI に接続できない主な理由は 4 つあります: ハードウェアまたはソフトウェアのスイッチがネットワークをオフにする、システムまたはソフトウェアの動作中にネットワーク接続がクラッシュする、ルーターが誤動作する、または異常停電。ネットワークカードに不明なエラーが発生しました。
ラップトップは自宅のワイヤレス ルーターから遠すぎるため、WIFI 信号を見つけることができません。自宅の無線ルーターに無線 Mac アドレス フィルタリングが設定されている可能性がありますが、コンピュータまたは無線ネットワーク カードを変更するとインターネットにアクセスできなくなるため、新しい MAC アドレスをルーターの設定。
ラップトップが自宅の WiFi を見つけられない問題を解決する方法: ルーター (通常は 19160.1 または 19161) をオンにします。ワイヤレス設定を開きます。上記の理由は通常、チャネルの問題によるものですが、これを開くと、デフォルトで [自動] がチェックされていることがわかります。
ラップトップが自宅の Wi-Fi に接続できない
一般的に、コンピューターが Wi-Fi に接続できない主な理由は 4 つあります: ハードウェアまたはソフトウェアのスイッチがネットワークをオフにしている、システムまたはソフトウェアが実行中であるネットワーク接続がクラッシュする、ルーターが誤動作するか異常な停電が発生する、ネットワーク カードに不明なエラーが発生する。
方法 1: ステップ 1: コンピューターが Wi-Fi に接続できず、アイコンに黄色の感嘆符が表示されます。右下隅にあるワイヤレス Wi-Fi アイコンを右クリックし、[ネットワーク] をクリックして開きます。共有センター。手順: ネットワークと共有センターの左上隅にある「アダプター設定の変更」をクリックします。
方法 4: IP アドレスの競合が原因かどうかを確認します。IP アドレスの競合によってインターネットにアクセスできなくなる可能性もあるので、適時に IP アドレスを変更してください。
電源が正常な場合は、電源コードが損傷していないか、緩んでいないか確認してください。電源コードが損傷している場合は、交換して再度差し込みます。無線ルーターの設定。無線ルーターは最大16台までしか接続できず、それ以上になると接続できなくなります。 WIFIに接続できる人もいれば、接続できない人もいます。
以上がラップトップが独自の Wi-Fi ネットワークを見つけることができませんの詳細内容です。詳細については、PHP 中国語 Web サイトの他の関連記事を参照してください。
 主板支持wifi需要买无线网卡么?Feb 07, 2024 pm 06:12 PM
主板支持wifi需要买无线网卡么?Feb 07, 2024 pm 06:12 PM主板支持wifi需要买无线网卡么?需要买无线网卡。因为主板并不一定自带无线网卡,有些主板需要单独购买无线网卡才能支持wifi功能。同时,如果主板自带的无线网卡性能较差,也可以选择购买独立的无线网卡来提升网络速度和信号稳定性。此外,还应该注意主板和无线网卡的兼容性,参考主板说明书或者咨询相关厂商售后服务。主板上带的wifi6好还是无线网卡好?主板上带的wifi6比无线网卡好。原因是主板上带的wifi6可以直接与主板集成,不需要额外的插槽和电源,而且速度更快,信号更稳定。无线网卡需要插入主板的PCI
 技嘉主板怎么下载wifi驱动?Feb 07, 2024 pm 01:42 PM
技嘉主板怎么下载wifi驱动?Feb 07, 2024 pm 01:42 PM技嘉主板怎么下载wifi驱动?要下载技嘉主板的wifi驱动,首先需要确定你的主板型号,然后去技嘉官网找到对应的驱动下载页面。在页面上找到与你的操作系统版本和主板型号匹配的wifi驱动程序,并点击下载。下载完成后,双击运行安装程序,按照提示完成安装过程,最后重启电脑即可。记得在安装之前备份好重要数据,以防意外情况发生。技嘉bios重装系统步骤?重新安装操作系统的步骤可能因具体的计算机和操作系统版本而有所不同。以下是一般情况下在技嘉主板上重新安装系统的基本步骤:1.准备安装介质:获取适用于您的计算机
 老款台式电脑怎么连wifiFeb 07, 2024 pm 05:06 PM
老款台式电脑怎么连wifiFeb 07, 2024 pm 05:06 PM老式台式电脑没有无线连接怎么办1、在桌面右键点击“网上邻居”,选择属性菜单;后右键单击“无线网络连接”选择“属性”,进入无线网络连接属性对话框。在可用无线连接列表里找到对应的网络热点,双击。并输入密码。此时网络即可连接。2、首先打开控制面板,然后选择网络和共享中心,接着选择左侧的“更改适配器设置”,然后查看无线网络连接是否被禁用,如果被禁用了就重新连接。3、先将USB无线网卡插入台式电脑的任一USB接口中,电脑检测到USB无线网卡后会自动检测USB无线网卡驱动。当无线网卡驱动安装完成后,插入US
 先装显卡还是先装驱动Jan 29, 2024 pm 10:51 PM
先装显卡还是先装驱动Jan 29, 2024 pm 10:51 PM一台新组装的电脑,从安装系统到安装各个硬件驱动的顺序是怎么样的...首先是准备组装的零组件:CPU,CPU散热器,内存,主板,显卡,硬盘,光驱,电源,机箱,除了上述这些东西,你还需要一把大小长短适中且好转的十字螺丝起子,还有平坦的桌面。安装操作系统:首先需要安装操作系统,例如Windows、Linux等。可以使用安装光盘或者U盘进行安装。安装驱动程序:安装操作系统后,需要安装电脑硬件的驱动程序,例如主板驱动、显卡驱动、声卡驱动等。安装向导正在安装驱动程序中,请等待安装完成。部分驱动程序可能会需要
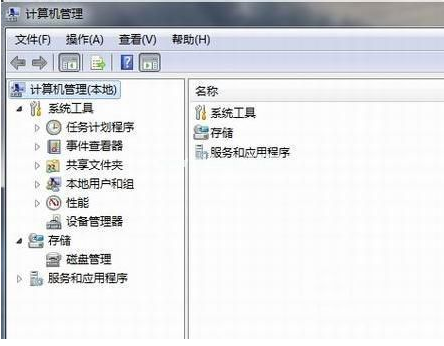 win7网卡驱动安装的步骤教程Jul 27, 2023 am 10:53 AM
win7网卡驱动安装的步骤教程Jul 27, 2023 am 10:53 AM一台原版win7系统专业版电脑是否可以正常的工作,这就要看我们的驱动是否正常啦,就像我们的电脑是否可以正常的上网看的是我们的网卡是否有安装好,那么接下来就让小编来跟大家说说win7网卡驱动安装的步骤教程,一起来看看吧。1、右击计算机-->管理-->设备管理器:2、点击网卡设备,选择属性,然后接着选择驱动程序,如图:3、点击更新驱动程序。4、浏览电脑查找驱动程序软件,找到光盘网卡驱动。5、通过驱动精灵来安装。下载一个驱动精灵并打开驱动管理,它就会弹出你需要更新或者安装的驱动,选择更新或
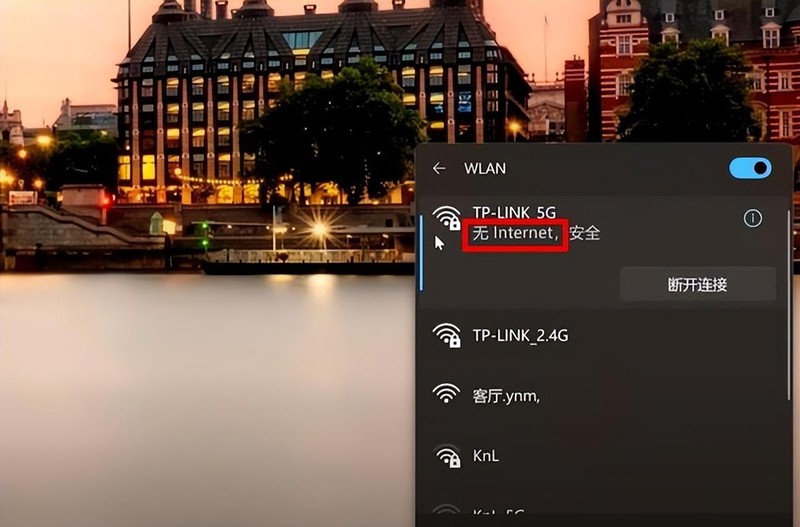 笔记本电脑无法连接wifi怎么办 详细介绍:4步修复手提电脑不能联网的方法Feb 06, 2024 pm 11:36 PM
笔记本电脑无法连接wifi怎么办 详细介绍:4步修复手提电脑不能联网的方法Feb 06, 2024 pm 11:36 PM无法连接WiFi是怎么回事?最近在使用电脑的过程中发现遇到了这样的情况,windows10操作系统,突然右下角的无线网络。提示没有internet。正确输入了密码也无法连接。从网上查了很多教程,但还是一头雾水,究竟应该怎么解决呢?后来请教了一位技术大佬才知道怎么回事。首先,我们点击电脑左下角的菜单,选择控制面板。接着,选择网络和Internet,再点击网络和共享中心。此时,在右侧的访问类型下方,我们可以看到当前无线网络连接的状态。2.点击我们的无线网络连接图标显示wlan状态,可以看到连接状态上
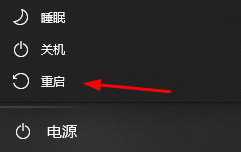 修复因为网卡驱动程序异常导致无法上网的方法Jan 06, 2024 pm 06:33 PM
修复因为网卡驱动程序异常导致无法上网的方法Jan 06, 2024 pm 06:33 PM有的朋友发现自己的电脑因为网卡驱动程序不正常上不了网,想要知道怎么修复,其实现在的系统都自带驱动程序修复功能,因此我们只需要手动更新一下驱动就可以了,实在不行还能使用驱动软件。网卡驱动程序不正常上不了网怎么修复:PS:要是突然出现的这个问题,可以先试试看重启电脑哟~重启后还不行在继续下面的操作。方法一:1、首先,点击任务栏中的右键,选择“开始菜单”2、在右键菜单中打开“设备管理器”。3、点击“网络适配器”,然后选择“更新驱动程序”点击“自动搜索驱动程序”后,更新完成即可正常上网5、也有些用户是因
 怎么检测主板好坏?Feb 05, 2024 pm 07:12 PM
怎么检测主板好坏?Feb 05, 2024 pm 07:12 PM怎么检测主板好坏?要检测计算机主板是否正常工作,您可以采用以下方法:1.开机自检:当您打开计算机时,如果主板运行正常,它会进行一些自检程序,并且通常会发出一些提示音。如果听到了正常的声音,那么主板应该是正常的。2.好电源测试:把好的电源连接到主板上,启动电脑,若能够开机运行则说明主板与电源供应正常3.观察硬件:可以先查看各个硬件设备(如显卡、内存条、硬盘等)是否可以正常识别和运行,如果都能够正常工作,那么主板也应该正常。4.信号指示灯:现代计算机主板大多配有一个或多个LED指示灯,这些指示灯用来


ホットAIツール

Undresser.AI Undress
リアルなヌード写真を作成する AI 搭載アプリ

AI Clothes Remover
写真から衣服を削除するオンライン AI ツール。

Undress AI Tool
脱衣画像を無料で

Clothoff.io
AI衣類リムーバー

AI Hentai Generator
AIヘンタイを無料で生成します。

人気の記事

ホットツール

mPDF
mPDF は、UTF-8 でエンコードされた HTML から PDF ファイルを生成できる PHP ライブラリです。オリジナルの作者である Ian Back は、Web サイトから「オンザフライ」で PDF ファイルを出力し、さまざまな言語を処理するために mPDF を作成しました。 HTML2FPDF などのオリジナルのスクリプトよりも遅く、Unicode フォントを使用すると生成されるファイルが大きくなりますが、CSS スタイルなどをサポートし、多くの機能強化が施されています。 RTL (アラビア語とヘブライ語) や CJK (中国語、日本語、韓国語) を含むほぼすべての言語をサポートします。ネストされたブロックレベル要素 (P、DIV など) をサポートします。

MinGW - Minimalist GNU for Windows
このプロジェクトは osdn.net/projects/mingw に移行中です。引き続きそこでフォローしていただけます。 MinGW: GNU Compiler Collection (GCC) のネイティブ Windows ポートであり、ネイティブ Windows アプリケーションを構築するための自由に配布可能なインポート ライブラリとヘッダー ファイルであり、C99 機能をサポートする MSVC ランタイムの拡張機能が含まれています。すべての MinGW ソフトウェアは 64 ビット Windows プラットフォームで実行できます。

SublimeText3 英語版
推奨: Win バージョン、コードプロンプトをサポート!

SecLists
SecLists は、セキュリティ テスターの究極の相棒です。これは、セキュリティ評価中に頻繁に使用されるさまざまな種類のリストを 1 か所にまとめたものです。 SecLists は、セキュリティ テスターが必要とする可能性のあるすべてのリストを便利に提供することで、セキュリティ テストをより効率的かつ生産的にするのに役立ちます。リストの種類には、ユーザー名、パスワード、URL、ファジング ペイロード、機密データ パターン、Web シェルなどが含まれます。テスターはこのリポジトリを新しいテスト マシンにプルするだけで、必要なあらゆる種類のリストにアクセスできるようになります。

SublimeText3 中国語版
中国語版、とても使いやすい

ホットトピック
 7349
7349 15
15 1627
1627 14
14 1352
1352 52
52 1265
1265 25
25 1214
1214 29
29



