ホームページ >ソフトウェアチュートリアル >コンピューターソフトウェア >BarTender がバーコードを印刷するときにエラー メッセージ 3700 または 3721 に対処する方法
BarTender がバーコードを印刷するときにエラー メッセージ 3700 または 3721 に対処する方法
- PHPz転載
- 2024-04-08 22:20:231598ブラウズ
php Xiaobian Yuzai は、BarTender ソフトウェアが印刷時に表示するエラー メッセージ 3700 ~ 3721 に対処する方法を紹介します。 BarTender は一般的に使用されているバーコード印刷ソフトウェアですが、使用中にさまざまな問題が発生する可能性があります。この記事では、これらのエラー メッセージを解決し、BarTender ソフトウェアを使用してスムーズにバーコードを印刷する方法を学びます。
1. BarTender の公式 Web サイトによると、これは主にユーザーが Microsoft Windows のセキュリティ アップデートを適用したことが原因であり、セキュリティ アップデートの適用後、複数のドキュメントを連続して印刷すると、最初の 2 つのドキュメントが印刷される場合があるとのことです。正常に印刷されましたが、3 番目のドキュメントは正常に印刷される可能性があります。最初および後続のドキュメントは印刷されない場合があります。この問題は、BarTender のすべてのバージョンに存在します。
2. エラー メッセージ #3700 およびエラー メッセージ #3721:
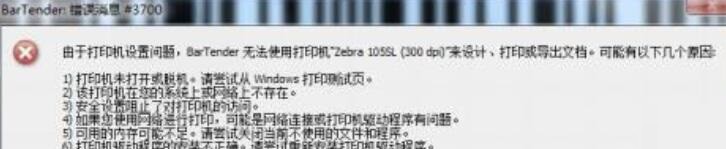
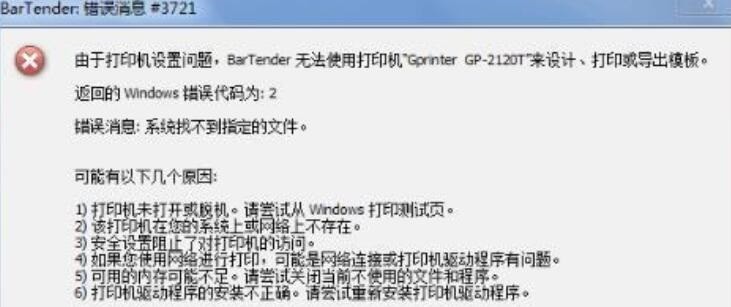
3. 処理方法:
Seagull R&D チームが現在検討中ですこの問題については、Microsoft と直接協力して解決策を見つける予定であり、Windows 更新プログラムは利用可能になり次第リリースされる予定であり、現在、この問題には 3 つの解決策が考えられます。
方法 1. 各プリンターの BarTender 設定を変更する
BarTender 2016 および 10.1 バージョンには、[印刷ジョブごとに新しいデバイス コンテキストを使用する] という機能があります。この機能を有効にすると、BarTender正常に印刷でき、Windows 更新プログラムのインストールの影響を受けません。具体的な操作は次のとおりです:
1. BarTender で、ツールバーの [管理] をクリックし、[プリンターとドライバーの詳細設定] を選択します。
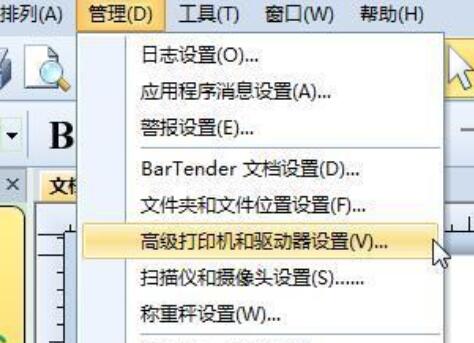
2. ポップアップ設定ダイアログ ボックスで、印刷に使用するプリンターを選択し、[デフォルト設定を上書きする] と [印刷ジョブごとに新しいデバイスを使用する] にチェックを入れます。コンテクスト]。 「OK」をクリックするだけです。この手順を繰り返して、他のプリンタをセットアップできます。
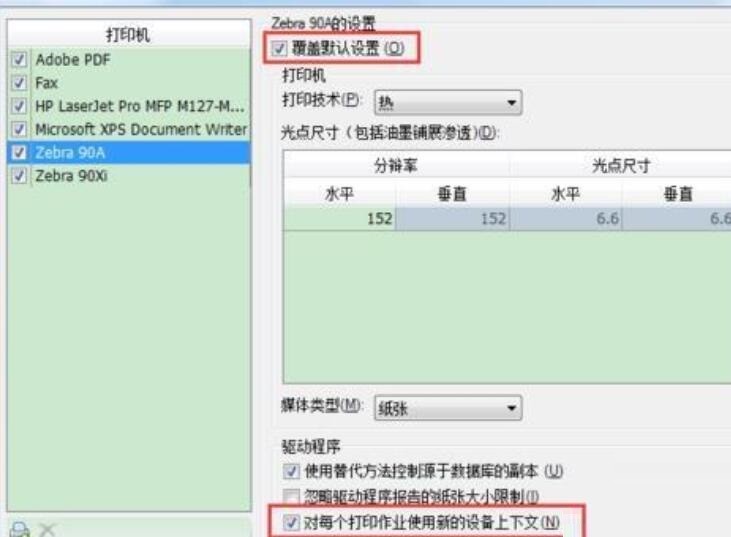
方法 2. 影響を受けるシステムから更新プログラムを削除します
この問題の発生は、2016 年 8 月 9 日の Windows 更新プログラムに直接関係しています。対応する更新プログラムをアンインストールします。 BarTender が通常の機能を再開できるようにする必要があります。次の Windows セキュリティ更新プログラムをアンインストールするか、インストールを遅らせるかを決定する前に、セキュリティのニーズを慎重に評価してください。
Windows バージョン 削除される Windows 更新プログラム:
Windows 10 - Microsoft Windows のセキュリティ更新プログラム (KB3176493)
Windows 7 - Microsoft Windows のセキュリティ更新プログラム (KB3177725)
1. コンピューターのコントロール パネルを開き、[プログラム] - [プログラムのアンインストール] を選択し、[インストールされている更新プログラムを表示] をクリックします。
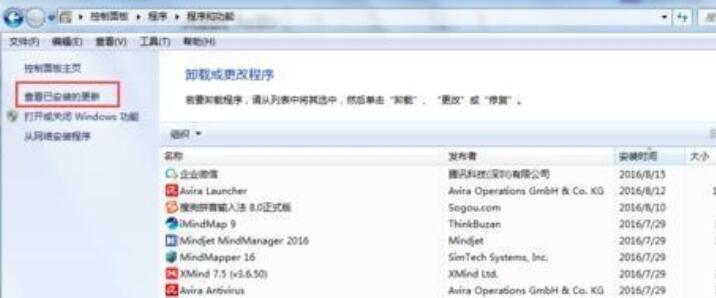
2. 右側で対応するアップデートを見つけます。ここにはアップデートはありません。友人は対応するセキュリティ アップデートを見つけることに注意して、最後に左上隅の [アンインストール] をクリックしてください。 。
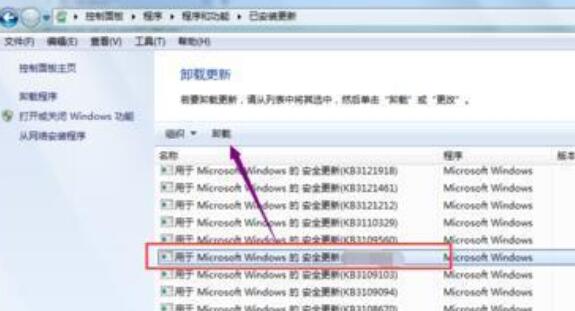
方法 3: BarTender を継続的に再起動する
BarTender を再起動すると、再起動が必要になる前に 2 ~ 3 個の印刷ジョブが機能するようになります。
以上がBarTender がバーコードを印刷するときにエラー メッセージ 3700 または 3721 に対処する方法の詳細内容です。詳細については、PHP 中国語 Web サイトの他の関連記事を参照してください。

