ホームページ >モバイルチュートリアル >iPhone >iOS 13でアプリケーションアイコンを変更するショートカットコマンドを作成する方法の紹介
iOS 13でアプリケーションアイコンを変更するショートカットコマンドを作成する方法の紹介
- WBOYWBOYWBOYWBOYWBOYWBOYWBOYWBOYWBOYWBOYWBOYWBOYWB転載
- 2024-04-07 14:13:111169ブラウズ
php editor Strawberry では、iOS13 ユーザーがアプリケーション アイコンをパーソナライズするのに役立つ実用的なテクニックを紹介します。 iOS 13 でアプリケーションアイコンを変更するためのショートカットコマンドを作成する方法はシンプルで操作が簡単で、プレイヤーはわずか数ステップでアプリケーションアイコンをカスタマイズできます。この記事では、ショートカットコマンドを使用してアプリケーションアイコンを変更し、iPhoneをよりユニークにする方法を詳しく紹介します。
1.「ショートカット コマンド APP」をダウンロード、インストールして開き、「ショートカット コマンドの作成」をクリックします。
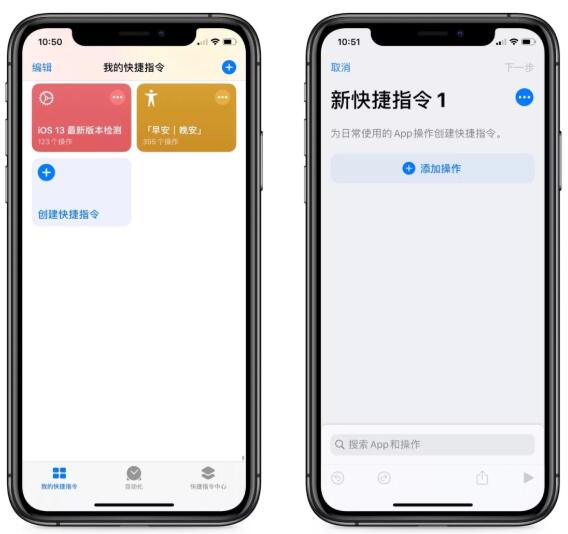
2.「操作」インターフェイスに移動したら、画面の下部にある「アプリと操作の検索」をクリックします。
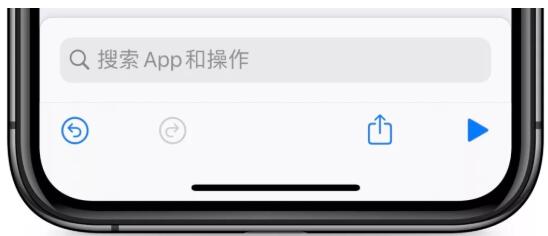
3.「開く」と入力したら、「アプリを開く」をクリックします。

4. 前の手順の後、「新しいショートカット」に「アプリを開く」モジュールを追加し、「選択」をクリックします。
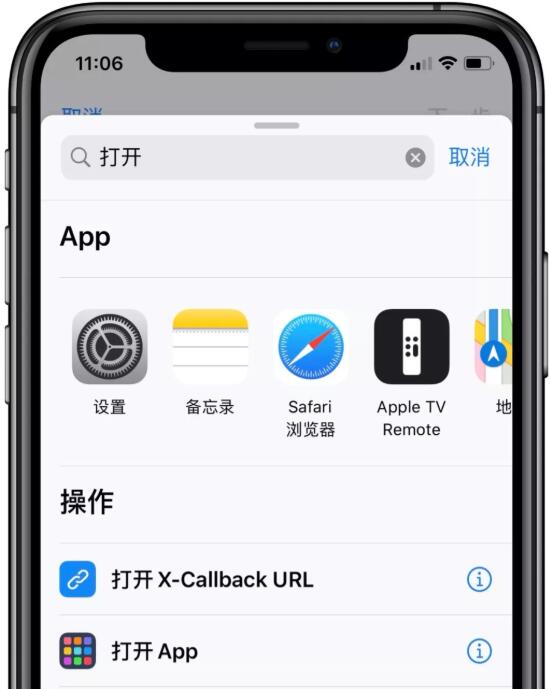
5. 「選択」をクリックした後、アプリを選択します。ここでは「WeChat」を例として、「WeChat」をクリックします。
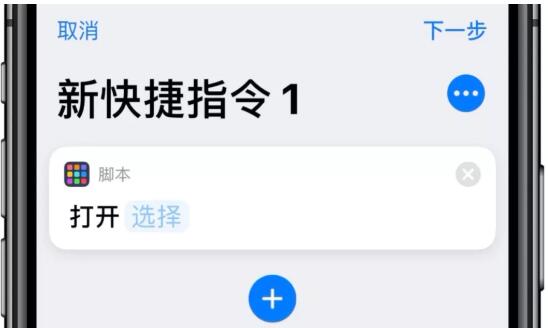
6. このようにして「WeChat」を追加し、「次へ」をクリックします。
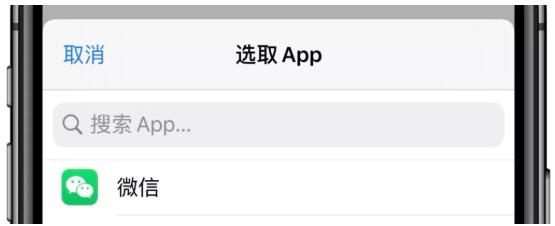
7. このステップでは、新しいショートカットに名前を付けます。アプリの名前を使用することも、好みに応じて名前を選択することもできます。「完了」をクリックします。
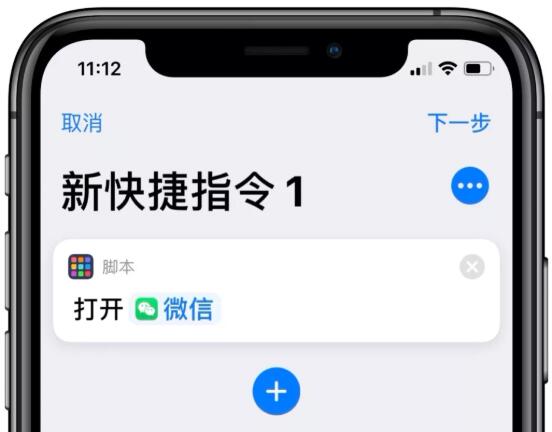
8. このショートカットを作成した後、ショートカットのメイン インターフェイスに戻り、作成したばかりのショートカットの右上隅にあるアイコンをクリックします。
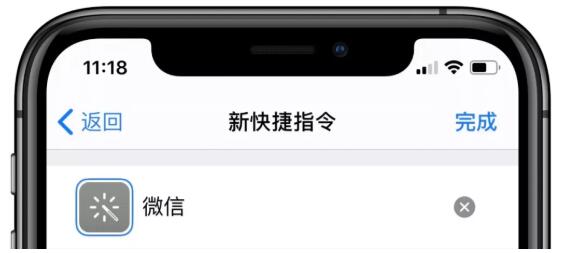
9. 次に、右上隅のアイコンをクリックします。
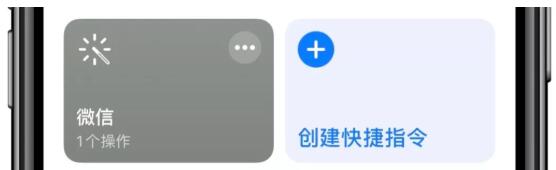
10. [ホーム画面に追加] をクリックします。
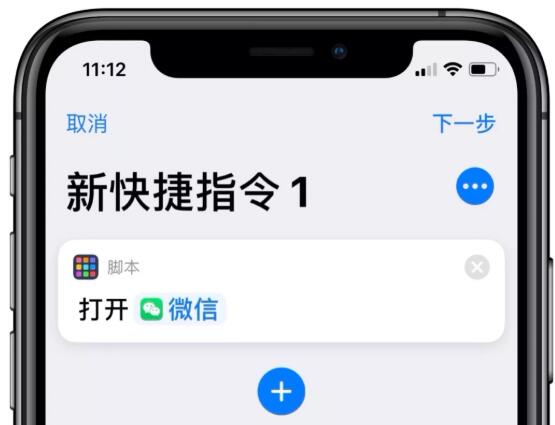
11. アイコン編集インターフェイスが表示されたら、アイコンをクリックして、 「WeChat」の右に3つのオプションが表示されるので、「写真を選択」をクリックします。
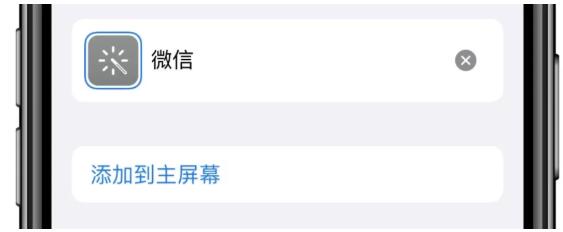
12.「写真を選択」をクリックした後、アルバムからお気に入りの写真を選択し、写真を編集します表示領域 その後、右下の「選択」をクリックします。
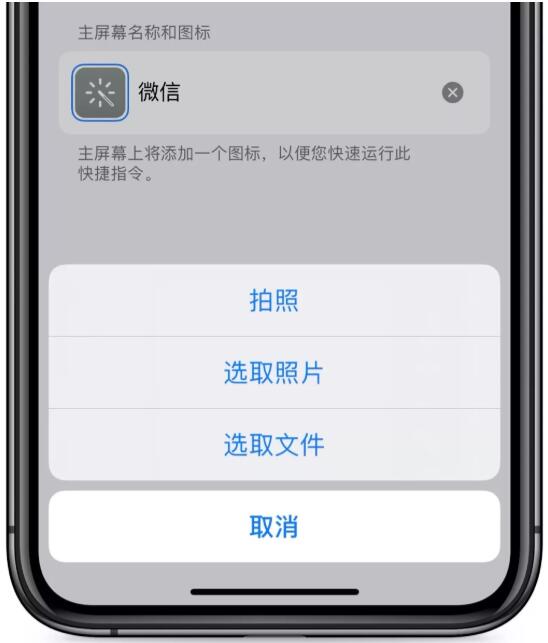
13.「選択」をクリックすると、プレビュー効果が表示されますので、右上の「追加」をクリックします。コーナー
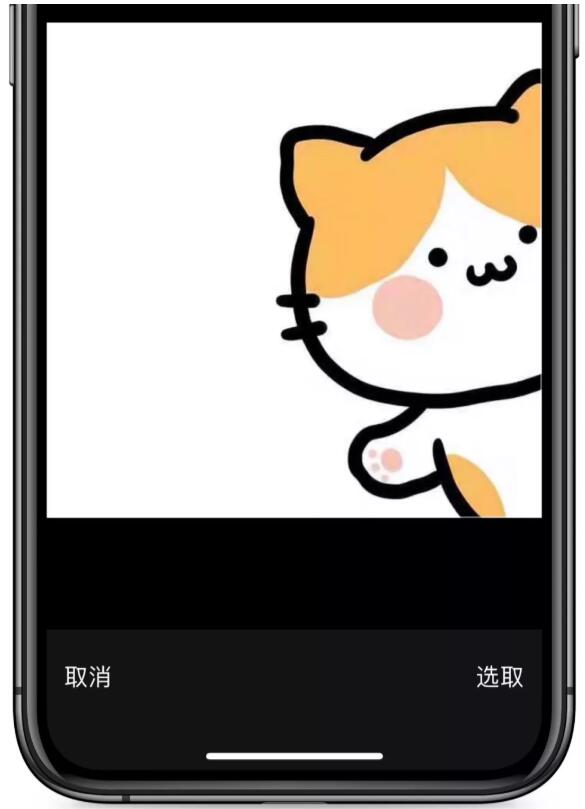
14. 「ホーム画面に追加されました」というプロンプト
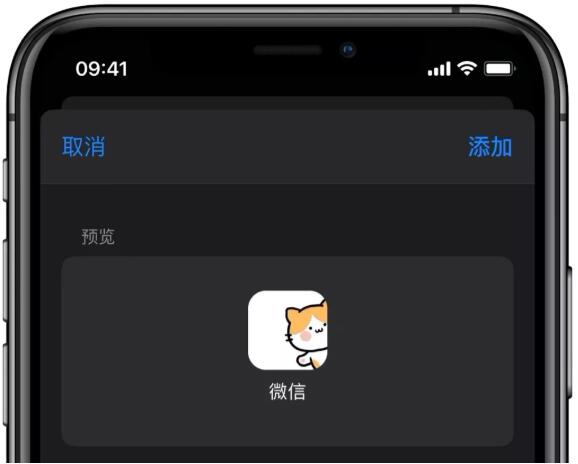 ##15. デスクトップに戻ると、このアイコンが表示されます
##15. デスクトップに戻ると、このアイコンが表示されます
以上がiOS 13でアプリケーションアイコンを変更するショートカットコマンドを作成する方法の紹介の詳細内容です。詳細については、PHP 中国語 Web サイトの他の関連記事を参照してください。

