
dellwin10 の U ディスク ブートの設定方法 (MSI マザーボードを U ディスク ブートに)
準備したクイック ブート U ディスク ブート ディスク (U ディスク ブート ディスク) を挿入します。実動チュートリアル)、コンピュータを再起動し、起動画面が表示されたら F11 起動ホットキーを押します。ポップアップ ブート メニューで、認識された USB フラッシュ ドライブ名 (SanDisk など) を選択し、Enter キーを押します。その後、コンピューターが USB フラッシュ ドライブから起動し、クイック スタート win10pe システムに入ります。
F11 ショートカット スタートアップ キーを押して、MSI マザーボードの USB ディスクを起動します。クイックブート U ディスク起動ディスクを作成した後は、すぐには使用できません。基本的に、すべてのコンピュータで U ディスクを使用してシステムを再インストールする場合、最初に行う必要があるのは、コンピュータの最初のスタートアップ項目を次のように設定することです。 Uディスクから起動し、ディスクブートします。
準備した U ブート ディスクの U ディスクを挿入してコンピュータを起動し、起動画面に入ったら「F2」を押して BIOS インターフェイスに入ります。 BIOS インターフェイスに入ったら、「BOOT」に切り替え、USB ディスクを起動するように設定する準備をします。
まずコンピュータをシャットダウンし、USB フラッシュ ドライブを挿入して、F2 ボタンを押して BIOS メニューに入る必要があります。 F2 キーを押して BIOS に入った後、キーボードの「←→」左矢印キーと右矢印キーを見つけて使用して、「Advanced-SATA Mode」に移動します。次に Enter キーを押し、キーボードの上下矢印キーを押して ATA を選択します。
USB ディスクから起動する Dell コンピュータの操作は次のとおりです。プロンプトに従って F12 を押して BIOS に入ります。 「BOOT」列を見つけて、「SecureBootControl」オプションを「無効」に変更します。 「BootMode」オプションを見つけて「Legacy」に変更します。
Win10 システムを USB ディスクから起動するように設定する方法
方法 1. 電源ボタンを押した後、esc キーを押し続けます。ブート デバイス メニューが表示されます。Enter キーを押して、ブートデバイス。方法 2: 電源ボタンを押してコンピューターの電源を入れます。起動中に f2 キーを押して、下に示すように BIOS 設定インターフェイスに入ります。ブート オプション 1 を選択して、起動ディスクに変更できます。
または、BIOS に入り、「boot」または「startup」というラベルの付いたオプションを見つけて、それを入力することもできます (一定の基礎があれば) 一般に、これはシステムのバージョンとは直接関係ありません。 winxpの設定方法とは異なります。
Win10 BIOS は、ショートカット キーを使用して U ディスクの起動を設定します。
操作手順: 1. イメージをダウンロードします。最初に、声明とライセンス条項、このマシンにインストールするか別のマシンにインストールするかをクリックし、言語、バージョンなどを選択します。直接ダウンロードして U ディスクにインストールできます。
オペレーティング システム: win10 Lenovo ラップトップを例として挙げると、Lenovo の起動時に F1 キーを押して BIOS に入ります。 BIOS ページに入り、キーボード → キーを押して右の「スタートアップ」に移動し、次に「プライマリ ブート シーケンス」に移動します。ハードディスクが表示されたら、初回起動に設定する必要があるハードディスクを調整します。
ASUS ノートブック R414Uwin10 の USB ブートを設定する方法
方法 1. 電源ボタンを押した後、esc キーを押し続けます。ブート デバイス メニューが表示されます。Enter キーを押してブート デバイスを選択します。 。方法 2: 電源ボタンを押してコンピューターの電源を入れます。起動中に f2 キーを押して、下に示すように BIOS 設定インターフェイスに入ります。ブート オプション 1 を選択して、起動ディスクに変更できます。
ASUS ラップトップの電源ボタンを押して、ASUS ラップトップの電源を入れます。正常に起動したら、F2 を押して BIOS 設定インターフェイスに入り、起動インターフェイスに入り、最後の列を選択します。ジャンプ スタートアップ項目設定インターフェイスで、[USB スタートアップ] を見つけ、スペース ボタンを押して選択します。
USB フラッシュ ドライブを ASUS ラップトップの最初の起動項目として設定するには、コンピューターを起動する前に USB フラッシュ ドライブを接続し、接続された USB フラッシュを確認する前に BIOS に入る必要があります。スタートアップ項目のドライブデバイス。
デスクトップに戻り、開始ロゴをクリックします。 [スタート] メニューの左側にある [設定] をクリックします。設定インターフェースで「更新とセキュリティ」をクリックします。 [更新とセキュリティ] インターフェイスに入り、左側の回復オプションをクリックします。回復インターフェイスに入り、[高度なスタートアップ] の下にある [今すぐ再起動] をクリックします。 USB フラッシュ ドライブを挿入し、システムがシャットダウンして設定が完了するまで待ちます。
以上がwin10でUSBディスクからコンピュータを起動する方法の詳細内容です。詳細については、PHP 中国語 Web サイトの他の関連記事を参照してください。
 Best FPS Games 2025:本質的な一人称シューティングゲームApr 17, 2025 am 10:58 AM
Best FPS Games 2025:本質的な一人称シューティングゲームApr 17, 2025 am 10:58 AM2025年の最高のFPSゲームには、単独でプレイするか、友達とプレイするかにかかわらず、アクションが詰め込まれています。一人称シューティングゲーム、特にマルチプレイヤーゲームをプレイすると、いくつかの深刻なコミットメントにつながる可能性があります。
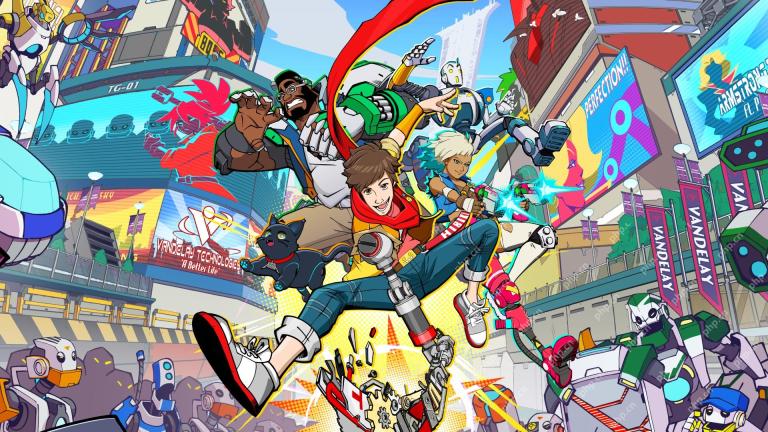 最高のスチームデッキゲーム2025:バルブのハンドヘルドコンソールのトップピックApr 17, 2025 am 10:50 AM
最高のスチームデッキゲーム2025:バルブのハンドヘルドコンソールのトップピックApr 17, 2025 am 10:50 AM2025年の最高のスチームデッキゲームゲームでは、旅行に優しいハンドヘルドデバイスで最高のスチームゲームを楽しむことができます。
 ベストゾンビゲーム2025:アンデッドの殺害のための私たちのトップピックApr 17, 2025 am 10:32 AM
ベストゾンビゲーム2025:アンデッドの殺害のための私たちのトップピックApr 17, 2025 am 10:32 AM最高のゾンビゲームは、この時点で何十年もの間存在してきたことを考えると、ゲームで最高のゲームを網羅しています。そして、バイオハザードのようなクラシックシリーズにはたくさんの楽しみがありますが、証明された最近のシリーズがいくつかありました
 ベストインディーゲーム2025:スモールスタジオからの最高のタイトルApr 17, 2025 am 09:20 AM
ベストインディーゲーム2025:スモールスタジオからの最高のタイトルApr 17, 2025 am 09:20 AM2025年の最高のインディーゲームでは、プレイヤーが楽しめるジャンルとストーリーをさまざまに提供しています。しかし、これでは、時には圧倒的なゲームの海であるため、どれがあなたに適しているかを見つけるのは難しいかもしれません。これらのインディーゲームの多くは、幅広いgをカバーしています
 レビュー:ECOVACS 'X8 Pro Omni RobotがHomeKitで動作するようになりましたApr 17, 2025 am 06:01 AM
レビュー:ECOVACS 'X8 Pro Omni RobotがHomeKitで動作するようになりましたApr 17, 2025 am 06:01 AMiOS 18.4を使用して、Appleはホームキットにロボット掃除機のサポートを追加しました。 ECOVACSのDeebot X8 Pro Omniを含む、Siriで使用するためにホームアプリに追加できるいくつかの物質対応ロボットの掃除機があります。 X8 Pro Omniをテストしています
 これらのトリックを使用して、Macos Finderに隠されたフォルダーサイズを表示するApr 17, 2025 am 01:11 AM
これらのトリックを使用して、Macos Finderに隠されたフォルダーサイズを表示するApr 17, 2025 am 01:11 AMリストビューでMacOS Finderを使用する場合、個々のファイルのサイズが表示されますが、フォルダーではなく、フォルダーがサイズの列に一対のダッシュ( - )が表示されます。マコーは、デフォルトでフォルダーサイズを計算するスキップをスキップして、リストビューのパフォーマンスを高速に保持します。
 最高のマルチプレイヤーPCゲーム2025:他の人とプレイする最高のタイトルのための私たちのピックApr 16, 2025 am 09:35 AM
最高のマルチプレイヤーPCゲーム2025:他の人とプレイする最高のタイトルのための私たちのピックApr 16, 2025 am 09:35 AM2025年の最高のマルチプレイヤーPCゲームは、友人と楽しんだり、他のみんなが楽しんでいるのかを見るのに最適な方法です。あなたがペースの速いアクションゲームのファンなら、あなたはこのリストの多くのエントリがただのものであることを喜んで見るでしょう
 レビュー:Alogic's Roam Power Bankは外出先ですべてのデバイスを充電しますApr 16, 2025 am 06:07 AM
レビュー:Alogic's Roam Power Bankは外出先ですべてのデバイスを充電しますApr 16, 2025 am 06:07 AMポータブルマルチデバイス充電器は、頻繁な旅行者に人気のあるアクセサリーであり、iPhone、Apple Watch、AirPods、場合によっては自宅から離れて充電された他のデバイスを維持する機能を提供します。 Alogicの最近発売されたRoam 21,000mah


ホットAIツール

Undresser.AI Undress
リアルなヌード写真を作成する AI 搭載アプリ

AI Clothes Remover
写真から衣服を削除するオンライン AI ツール。

Undress AI Tool
脱衣画像を無料で

Clothoff.io
AI衣類リムーバー

AI Hentai Generator
AIヘンタイを無料で生成します。

人気の記事

ホットツール

mPDF
mPDF は、UTF-8 でエンコードされた HTML から PDF ファイルを生成できる PHP ライブラリです。オリジナルの作者である Ian Back は、Web サイトから「オンザフライ」で PDF ファイルを出力し、さまざまな言語を処理するために mPDF を作成しました。 HTML2FPDF などのオリジナルのスクリプトよりも遅く、Unicode フォントを使用すると生成されるファイルが大きくなりますが、CSS スタイルなどをサポートし、多くの機能強化が施されています。 RTL (アラビア語とヘブライ語) や CJK (中国語、日本語、韓国語) を含むほぼすべての言語をサポートします。ネストされたブロックレベル要素 (P、DIV など) をサポートします。

Safe Exam Browser
Safe Exam Browser は、オンライン試験を安全に受験するための安全なブラウザ環境です。このソフトウェアは、あらゆるコンピュータを安全なワークステーションに変えます。あらゆるユーティリティへのアクセスを制御し、学生が無許可のリソースを使用するのを防ぎます。

ZendStudio 13.5.1 Mac
強力な PHP 統合開発環境

SublimeText3 Mac版
神レベルのコード編集ソフト(SublimeText3)

Dreamweaver Mac版
ビジュアル Web 開発ツール







