ホームページ >システムチュートリアル >Linux >仮想マシンを再起動せずに新しいハードドライブを Linux ゲストに追加する
仮想マシンを再起動せずに新しいハードドライブを Linux ゲストに追加する
- PHPz転載
- 2024-04-03 16:34:111070ブラウズ
システム管理者として、ストレージ領域を拡張したり、システム データをユーザー データから分離したりするために、追加のハード ドライブを使用する必要がよくあります。仮想ホストに物理ブロック デバイスを追加するプロセスで、VMWare ソフトウェアを使用して仮想化された Linux ゲストにホストからハード ドライブを追加する方法を説明します。
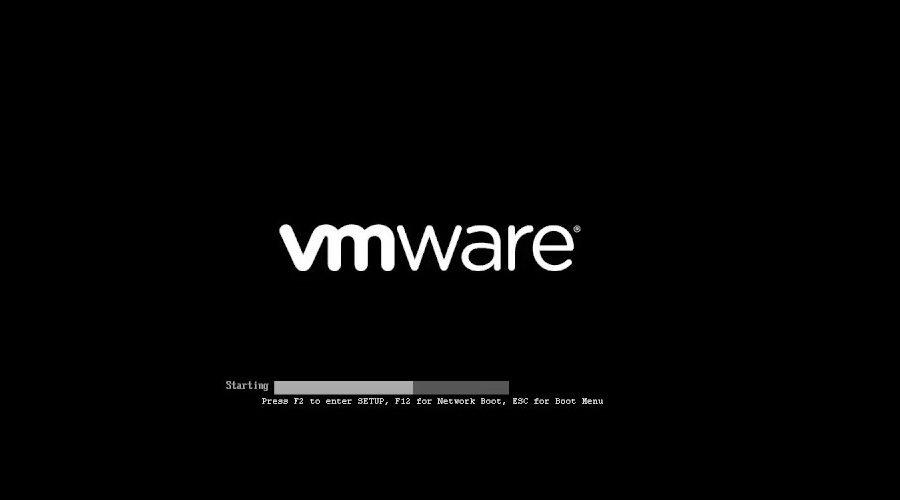
Linux 仮想マシンを再起動せずに、SCSI デバイスを明示的に追加または削除したり、SCSI バス全体を再スキャンしたりできます。このガイドは、Vmware Server および Vmware Workstation v6.0 でテストされました (古いバージョンもサポートされている必要があります)。すべてのコマンドは、RHEL、Fedora、CentOS、および Ubuntu Linux ゲスト/ホスト オペレーティング システムでテストされています。
まず、vmware ハードウェア設定メニューからハードディスクを追加します。 「VM > 設定」をクリックします。
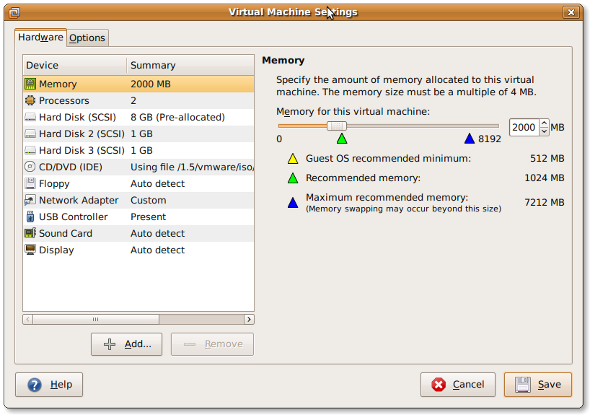
または、CTRL D を押して設定ダイアログ ボックスを表示することもできます。
「追加」をクリックして、新しいハードドライブをクライアントに追加します:
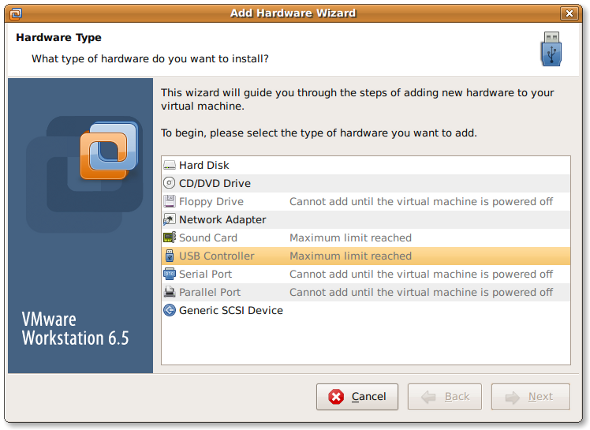
ハードウェアの種類として「ハードディスク」を選択し、「次へ」をクリックします:
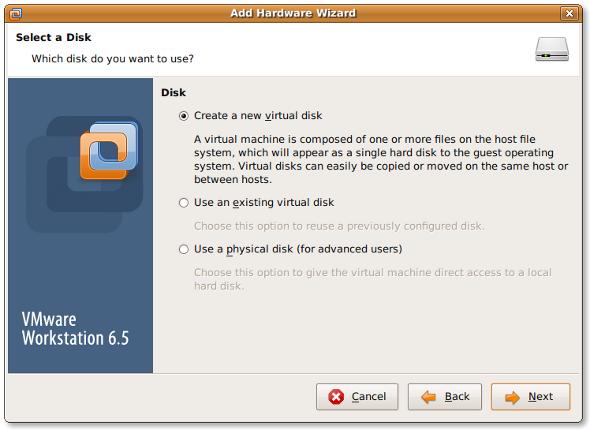
「新しい仮想ディスクの作成」を選択し、「次へ」をクリックします:
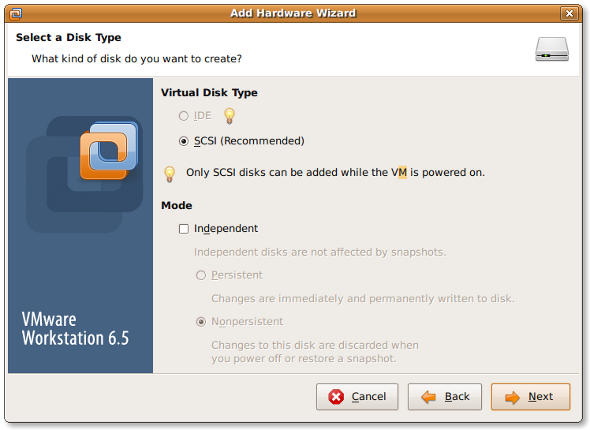
仮想ディスクのタイプを「SCSI」に設定し、「次へ」をクリックします:
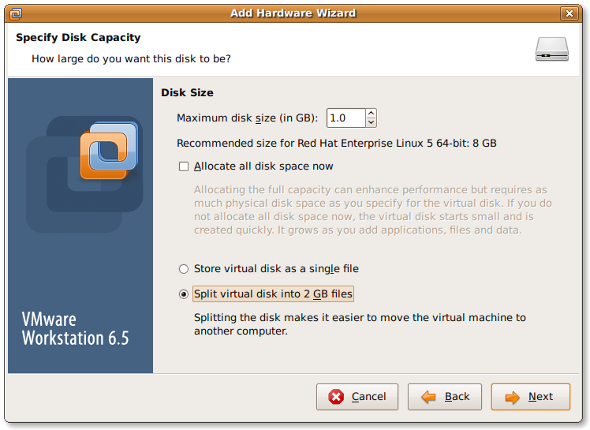
必要に応じて最大ディスク サイズを設定し、[次へ]をクリックします
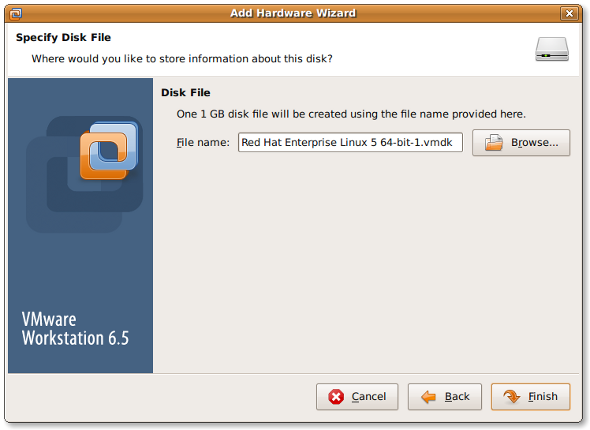
最後に、ファイルの場所を選択し、「完了」をクリックします。
次のコマンドを入力して、SCSI バスを再スキャンします:
リーリー出力は次のとおりです:
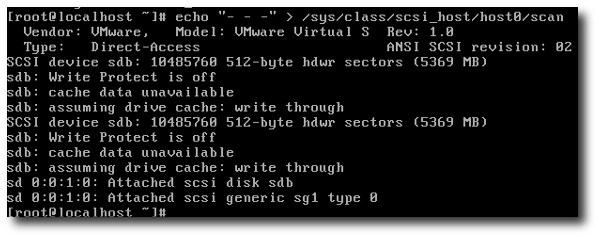
host# を、host0 などの実際の値に置き換える必要があります。この値は次のコマンドで確認できます:
# ls /sys/class/scsi_host
出力:
リーリー次に、次のコマンドを入力して再スキャンを要求します:
リーリー出力は次のとおりです:
リーリーバス全体を再スキャンするだけでなく、次のコマンドを使用して指定したディスクを追加または削除することもできます:
リーリー使用下面语法添加指定设备:
# echo "scsi add-single-device <H> <B> <T> <L>" > /proc/scsi/scsi
这里,
- :主机
- :总线(通道)
- :目标 (Id)
- :LUN 号
例如。使用参数 host#0,bus#0,target#2,以及 LUN#0 来添加 /dev/sdc,则输入:
# echo "scsi add-single-device 0 0 2 0">/proc/scsi/scsi # fdisk -l # cat /proc/scsi/scsi
结果输出:
Attached devices: Host: scsi0 Channel: 00 Id: 00 Lun: 00 Vendor: VMware, Model: VMware Virtual S Rev: 1.0 Type: Direct-Access ANSI SCSI revision: 02 Host: scsi0 Channel: 00 Id: 01 Lun: 00 Vendor: VMware, Model: VMware Virtual S Rev: 1.0 Type: Direct-Access ANSI SCSI revision: 02 Host: scsi0 Channel: 00 Id: 02 Lun: 00 Vendor: VMware, Model: VMware Virtual S Rev: 1.0 Type: Direct-Access ANSI SCSI revision: 02
现在使用 fdisk 并通过 mkfs.ext3[1] 命令创建分区:
# fdisk /dev/sdc ### [if you want ext3 fs] ### # mkfs.ext3 /dev/sdc3 ### [if you want ext4 fs] ### # mkfs.ext4 /dev/sdc3
# mkdir /disk3
打开 /etc/fstab 文件,输入:
# vi /etc/fstab
加入下面这行:
/dev/sdc3 /disk3 ext3 defaults 1 2
若是 ext4 文件系统则加入:
/dev/sdc3 /disk3 ext4 defaults 1 2
保存并关闭文件。
你可以使用 e2label 命令为分区加标签 [2]。假设,你想要为 /backupDisk 这块新分区加标签,则输入:
# e2label /dev/sdc1 /backupDisk
详情参见 "Linux 分区的重要性 [3]。
以上が仮想マシンを再起動せずに新しいハードドライブを Linux ゲストに追加するの詳細内容です。詳細については、PHP 中国語 Web サイトの他の関連記事を参照してください。

