ホームページ >コンピューターのチュートリアル >トラブルシューティング >Win11 で透明タスクバーが失敗した場合の対処方法
Win11 で透明タスクバーが失敗した場合の対処方法
- 王林転載
- 2024-04-03 12:55:13616ブラウズ
php editor Apple は明確な回答を提供します。Win11 タスクバーのエラーはさまざまな理由で発生する可能性があります。まず、問題を解決するにはコンピュータを再起動してみてください。場合によっては、単にシステムの不具合である場合もあります。次に、タスク バーの設定が正しいかどうかを確認し、タスク バーが非表示またはロックされていないことを確認します。システムとドライバーを更新してみることもできます。古いソフトウェアやドライバーが原因でタスク バーが動作しなくなる可能性があります。上記の方法がどれもうまくいかない場合は、システムの復元機能を使用して以前の動作状態に復元することもできます。これらの方法が問題の解決に役立つことを願っています。
ソフトウェア リソース: TranslucentTB 中国語版 Stardock Start11 ViVeTool
解決策:
方法 1: TranslucentTB 中国語版
1. このサイトにアクセスして TranslucentTB をダウンロードします中国語版リソースと「ViVeTool」リソースを選択し、リソース パッケージ内の「ViVeTool」ファイルをコンピューターの C ドライブにコピーします。
2. ダブルクリックして、フォルダー内の「cmd コマンド」メモ帳を開きます。
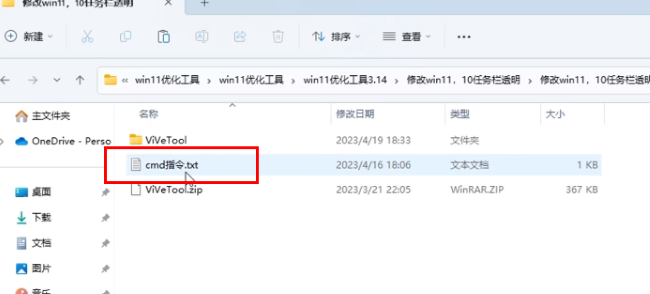
#3. 開いたウィンドウに「cmd」検索と入力し、「管理者として実行」を選択します。
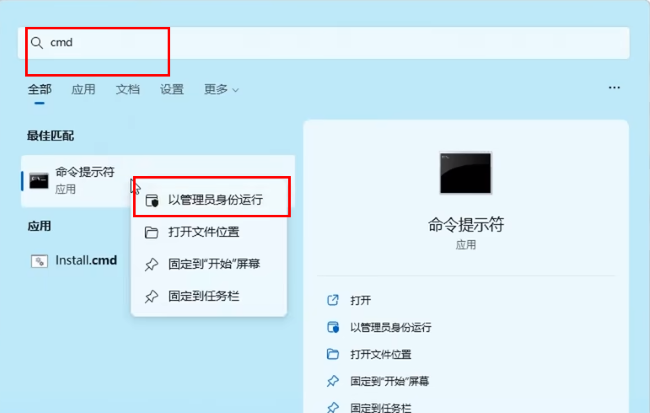
#4. コマンドプロンプト画面に入ったら、メモ帳に記載されている「cmdコマンド」の内容に従って操作し、コマンドを一つずつコピーして実行します。 。
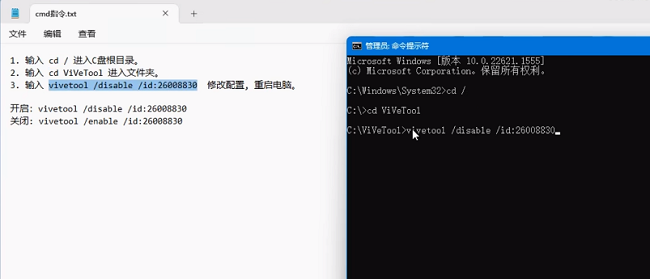
#5. 「成功」と表示されるまでは、構成の変更が成功したことを意味し、コンピュータを再起動するとタスク バーが透明になります。
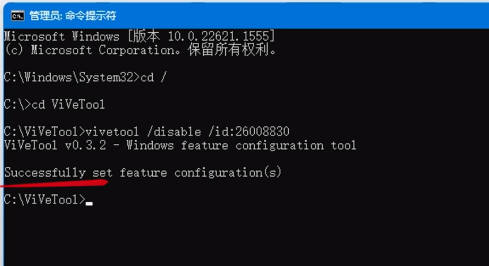
方法 2: Startallback ワンクリック設定
1. 下のタスクバーにある Windows ロゴを右クリックし、オプション リストで [プロパティ] を選択します。開く。
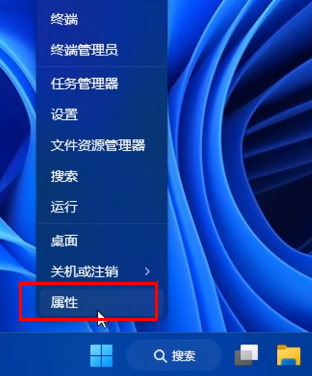
#2. 開いたウィンドウ インターフェイスで、左側の列の [ようこそインターフェイス] をクリックし、お気に入りのアプリケーション テーマを選択します。
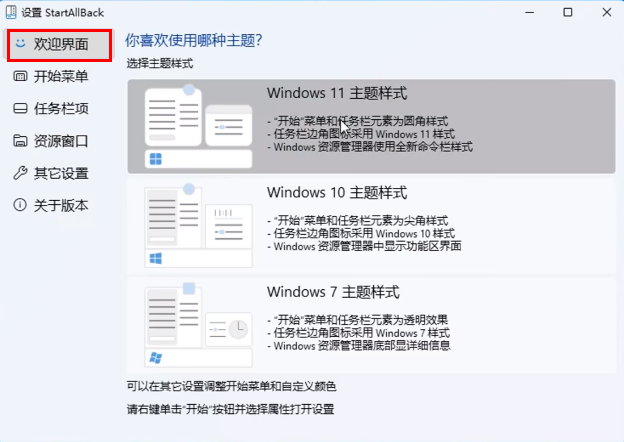
3. 次に、左側の列の [タスクバー項目] をクリックし、右側の [拡張クラシック タスクバー] を見つけてスイッチ ボタンをオンにし、[透明度] をチェックします。 " 下のボックス。
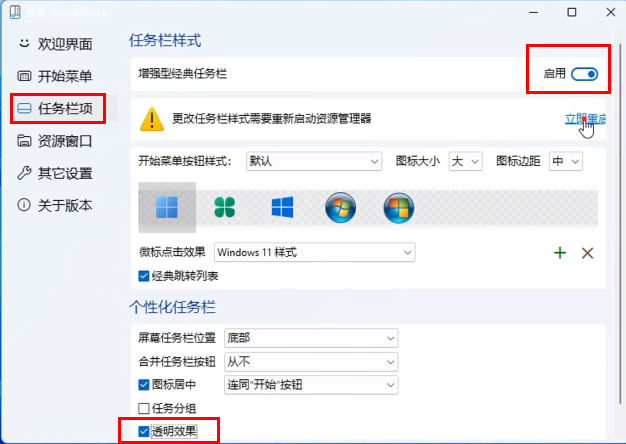
#4. 最後に、上の「今すぐ再起動」ボタンをクリックします。
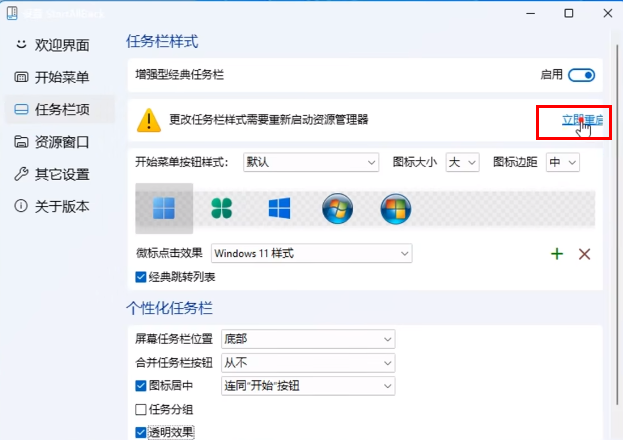
#5. タスクバーが透明になります。

方法 3: Star11 は高速かつ完全に透過的です
1. ダブルクリックしてソフトウェアを開き、最初に好みのスタイルを選択します。
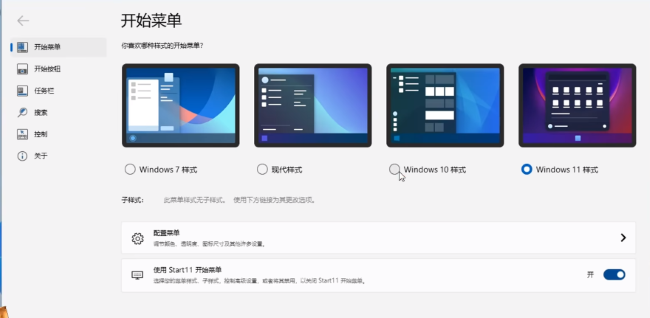
#2. 次に、左の列の「タスクバー」オプションをクリックし、右の列の「タスクバーのぼかし、透明度、色」オプションをクリックします。
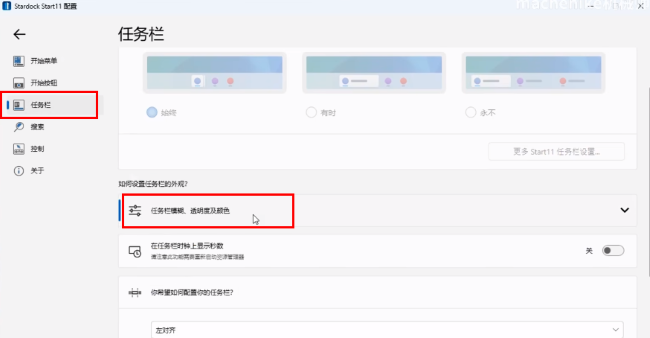
#3. 次に、「タスクバーの透明度の調整」の右側にある「設定」ボタンをクリックします。
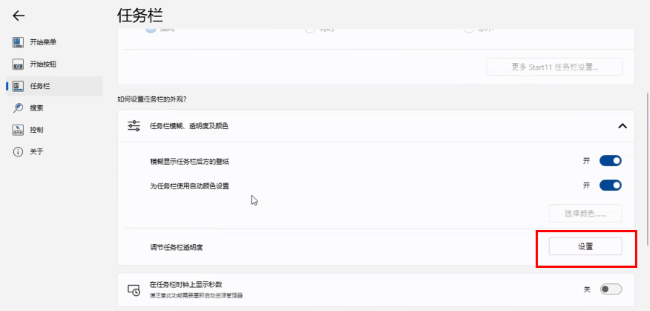
#4. 次に、スライダーを左端にドラッグして、透明度を下げます。
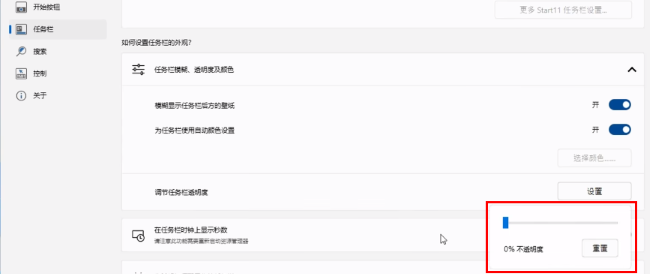
#5. 最後に、「タスクバーの後ろの壁紙をぼかす」オプションの右側にあるスイッチボタンをオフにします。
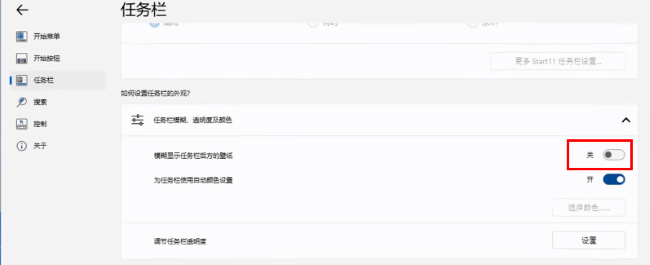
以上がWin11 で透明タスクバーが失敗した場合の対処方法の詳細内容です。詳細については、PHP 中国語 Web サイトの他の関連記事を参照してください。

