ホームページ >コンピューターのチュートリアル >ブラウザ >Microsoft Edge ブラウザーでデスクトップ検索バーを閉じる方法_Microsoft Edge ブラウザーでデスクトップ検索バーを閉じる方法
Microsoft Edge ブラウザーでデスクトップ検索バーを閉じる方法_Microsoft Edge ブラウザーでデスクトップ検索バーを閉じる方法
- 王林転載
- 2024-04-02 18:46:221606ブラウズ
近年、Microsoft Edge ブラウザは多くの人に好んで使用されるブラウザになっています。ただし、一部のユーザーは、ブラウザを閉じた後もデスクトップ上の検索バーが残るという問題に遭遇する可能性があります。この問題を解決するにはどうすればよいでしょうか? PHPエディターBaicaoでは、Microsoft Edgeブラウザのデスクトップ検索バーを閉じる方法を詳しく紹介します。 まず、このデスクトップ検索バーは Microsoft Edge ブラウザ自体が原因ではないことを明確にする必要があります。これは実際には、ファイルやアプリケーションをすばやく検索するための Windows 10 オペレーティング システムに付属する機能です。したがって、この検索バーをオフにすることは、Microsoft Edge ブラウザーではなく、Windows 10 オペレーティング システムで設定されています。次に、具体的な手順をご紹介します。
1. ダブルクリックしてソフトウェアに入り、ページ上部の [...] アイコン ボタンをクリックします (図を参照)。
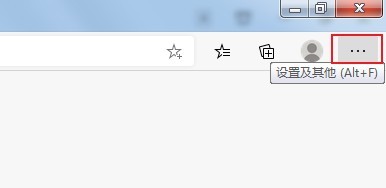
2. 次に、下のメニュー オプションの [設定] をクリックして開きます (図を参照)。
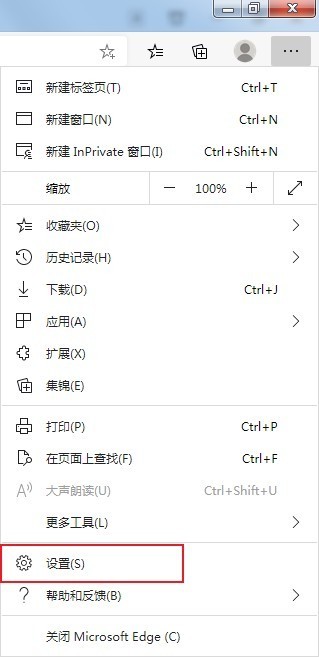
3. 入力したインターフェイスで、左側にある [プライバシー、検索、サービス] オプションをクリックします (図を参照)。
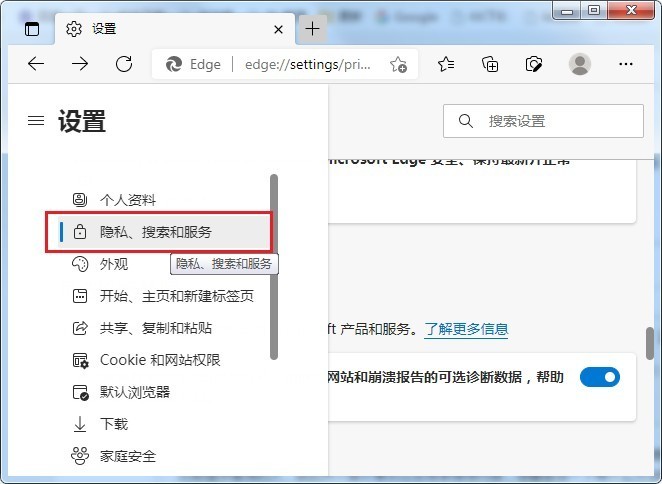
4. 次に、[サービス] の下にある [アドレス バーと検索] オプションを見つけます (図を参照)。
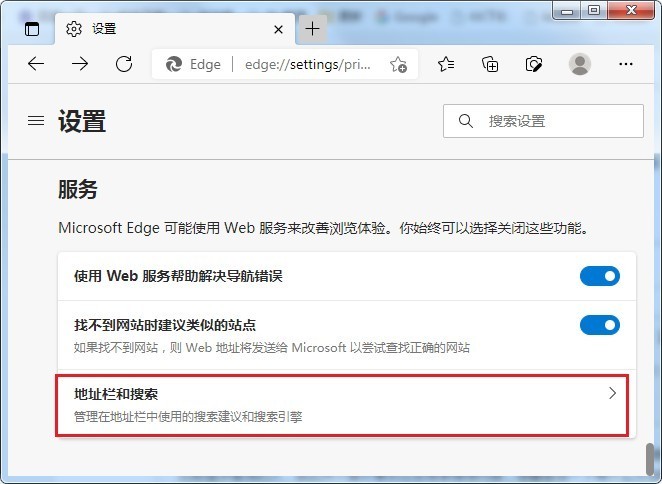
5. 最後に、[入力した文字を使用して検索とサイトの候補を表示する] の右側にあるスイッチ ボタンをオフにします (図を参照)。
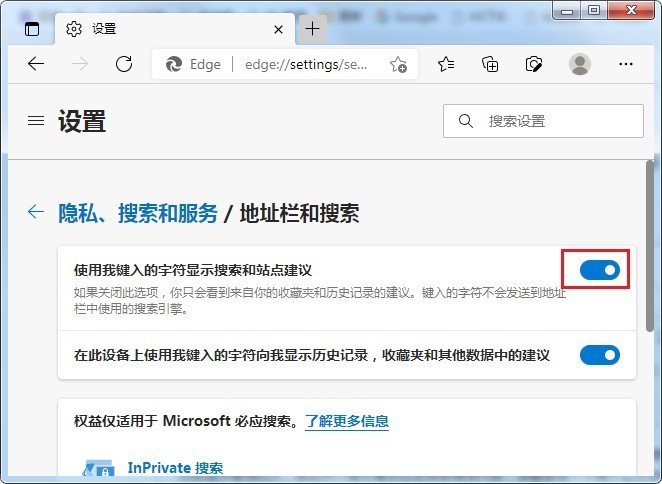
以上がMicrosoft Edge ブラウザーでデスクトップ検索バーを閉じる方法_Microsoft Edge ブラウザーでデスクトップ検索バーを閉じる方法の詳細内容です。詳細については、PHP 中国語 Web サイトの他の関連記事を参照してください。

