ホームページ >システムチュートリアル >Windowsシリーズ >WIN8で共有プリンターへのアクセスが拒否された場合の対処方法
WIN8で共有プリンターへのアクセスが拒否された場合の対処方法
- 王林転載
- 2024-04-02 17:01:041275ブラウズ
php エディター Xiaoxin は、今日、WIN8 で共有プリンターへのアクセスが拒否される問題の解決策を共有します。 WIN8システムでは、共有プリンタの設定時にアクセスが拒否される場合があるため、対処が必要です。具体的な方法は比較的簡単で、共有権限を変更することで解決できます。共有プリンターをスムーズに動作させるための詳細な処理方法を以下で見てみましょう。
1. プリンターを共有するコンピューターで、コントロール パネルを開き、[デバイスとプリンターの表示] をクリックします。

2. 開いたデバイス一覧で共有プリンターを右クリックし、[プリンターのプロパティ]をクリックし、このプリンターを選択します。

3. [共有] タブで、正しい [共有名] を入力します。
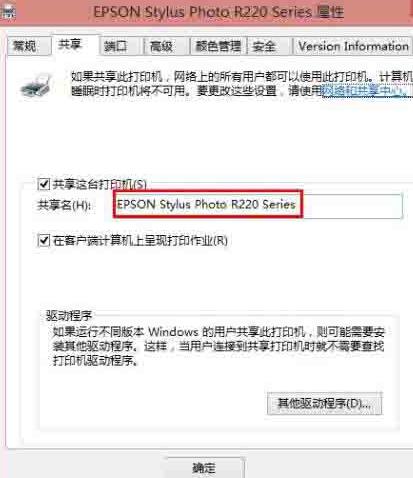
4. [セキュリティ]タブを開くと、[グループまたはユーザー名]に[全員]の項目がないことが確認できますので、[追加]ボタンをクリックします。
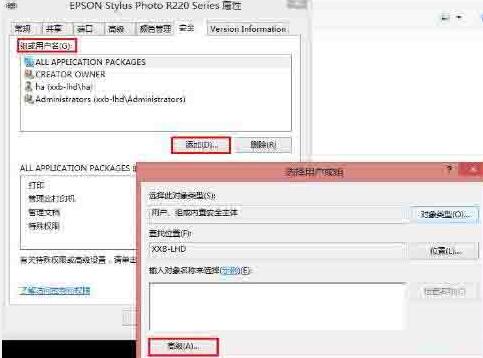
5. 表示される[ユーザーまたはグループの選択]インターフェースで[今すぐ検索]をクリックし、リストから[Everyone]を見つけて[OK]をクリックします。
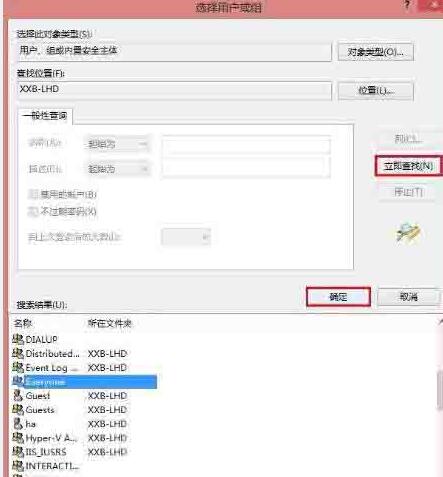
6. インターフェイスに戻ると、[全員] がすでにリストに含まれていることがわかりますので、[OK] をクリックします。
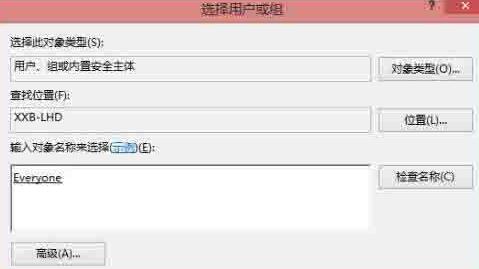
7. [グループまたはユーザー]のリストに[全員]が追加され、権限が設定されていることがわかりますので、[印刷]の[許可]にチェックを入れます。印刷権限のみを割り当てる場合は、チェックボックスをオンにします。
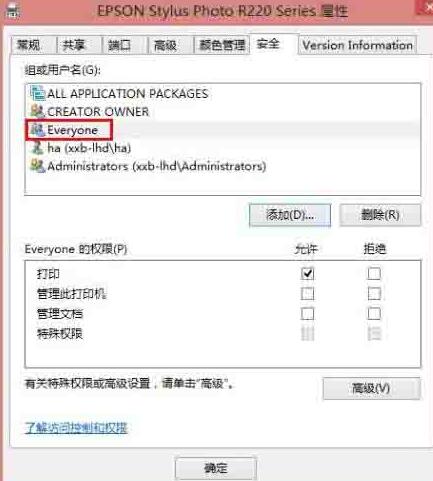
以上がWIN8で共有プリンターへのアクセスが拒否された場合の対処方法の詳細内容です。詳細については、PHP 中国語 Web サイトの他の関連記事を参照してください。

