ホームページ >コンピューターのチュートリアル >ブラウザ >uc ブラウザでのプラグインの使い方_uc ブラウザでのプラグインの使い方
uc ブラウザでのプラグインの使い方_uc ブラウザでのプラグインの使い方
- 王林転載
- 2024-04-02 15:31:121053ブラウズ
php エディター Apple は、UC ブラウザーでプラグインを使用する方法を紹介します。 UC ブラウザでプラグインを使用すると、ブラウジング エクスペリエンスが大幅に便利になります。まず、UC ブラウザ プラグイン センターで必要なプラグインを検索し、クリックしてインストールします。インストールが完了したら、ブラウザでプラグイン アイコンを見つけてクリックし、対応する機能を使用できます。プラグインを管理する必要がある場合は、ブラウザの設定でプラグイン管理オプションを見つけることができます。これらの簡単なガイドラインがお役に立てば幸いです。
1. まず、携帯電話で UC ブラウザを開き、下図に示すように、ブラウザのメイン インターフェイスの下部にある 3 本の水平線で構成される [メニュー] アイコンをクリックします。
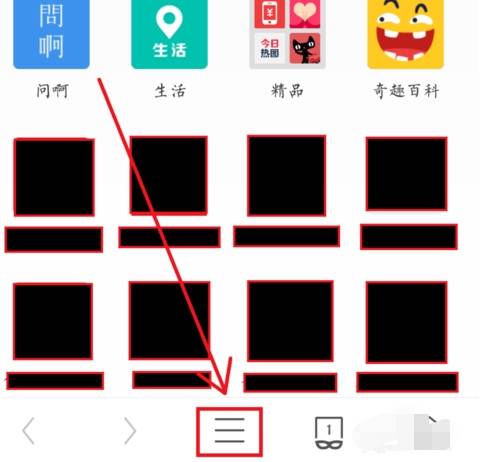
2. このとき、UC ブラウザのメニュー ウィンドウが表示されるので、ウィンドウの左上隅にあるアバターをクリックして、図のように [パーソナル センター] に入ります。下の図のとおりです。
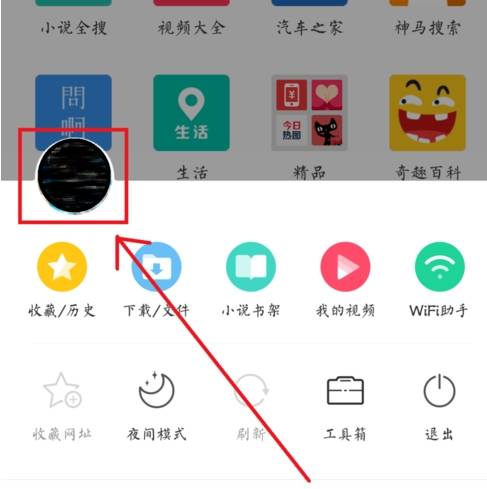
3. パーソナル センター ページの下部に [My Plug-in] 項目が表示されます。クリックすると、図に示すように、プラグイン管理ページに入ります。下に。
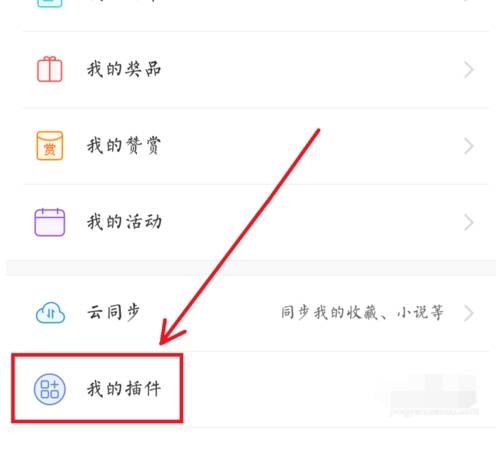
4. [My Plug-ins] ページでは、これまでにダウンロードおよびインストールしたすべてのプラグイン コンテンツを確認できます。では、以下に示すように、ページの右上隅にある [ ] アイコンをクリックします。
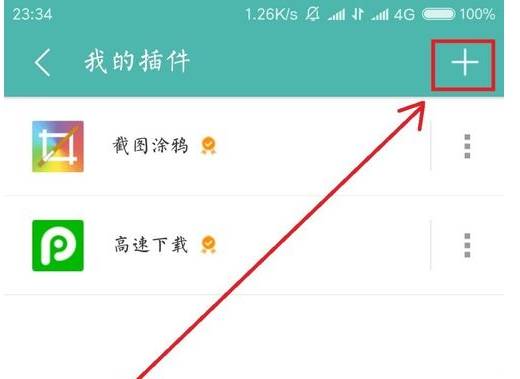
5. この時点で、次の図に示すように、UC ブラウザのプラグイン センターに移動し、必要なプラグインを見つけてインストールできます。
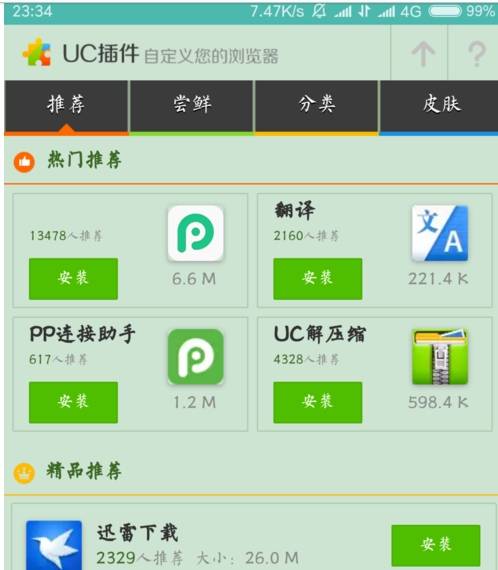
以上がuc ブラウザでのプラグインの使い方_uc ブラウザでのプラグインの使い方の詳細内容です。詳細については、PHP 中国語 Web サイトの他の関連記事を参照してください。

