PHP Study に PHPMyAdmin をインストールするには 4 つの手順があります。 PHPMyAdmin 圧縮ファイルを PHP Study インストール ディレクトリにダウンロードして解凍します。 config.sample.inc.php ファイルの名前を config.inc.php に変更し、MySQL のユーザー名とパスワードを構成します。 PHP Study メイン パネルで PHPMyAdmin サービスを有効にします。 http://localhost/phpmyadmin/ URL にアクセスし、構成された資格情報を使用してログインします。

#PHP Study に PHPMyAdmin をインストールする方法
ステップ 1: PHPMyAdmin をダウンロード
- PHPMyAdmin 公式 Web サイトにアクセスします: https://www.phpmyadmin.net/
- [ダウンロード] タブをクリックし、目的の PHPMyAdmin バージョンを選択します。
- ダウンロードした圧縮ファイルを PHP Study インストール ディレクトリ (通常は
- C:\phpStudy
) に解凍します。
ステップ 2: PHPMyAdmin を構成する
- 解凍されたフォルダーで、
- config.sample.inc.php
ドキュメントを見つけます。ファイルの名前を - config.inc.php
に変更します。テキスト エディタを使用して - config.inc.php
ファイルを開き、次のセクションを見つけます:
<code>$cfg['Servers'][$i]['auth_type'] = 'cookie'; $cfg['Servers'][$i]['user'] = 'root'; $cfg['Servers'][$i]['password'] = ''; $cfg['Servers'][$i]['host'] = 'localhost';</code>
- Change
- $cfg ['Servers '][$i]['user']
は MySQL ユーザー名に設定されます。デフォルトではrootです。MySQL パスワードとして - $cfg['Servers'][$i]['password']
を設定します。
ステップ 3: PHPMyAdmin を有効にする
- PHP Study のメイン パネルで、[構成] をクリックします。
- 左側のサイドバーで、「Web サービス」を選択します。
- 「PHPMyAdmin」チェックボックスを選択します。
- 「OK」をクリックします。
ステップ 4: インストールの完了
- http://localhost/phpmyadmin/ URL にアクセスします。
- config.inc.php
ファイルで構成されたユーザー名とパスワードを使用してログインします。
注:
- データベースが実行されていない場合は、PHPMyAdmin をインストールする前に Apache サービスと MySQL サービスを開始してください。
- 問題が発生した場合は、PHPMyAdmin の公式ドキュメントを確認するか、PHP Study フォーラムで助けを求めてください。
以上がphpstudyにphpmyadminをインストールする方法の詳細内容です。詳細については、PHP 中国語 Web サイトの他の関連記事を参照してください。
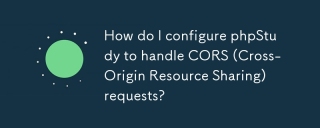 cors(クロスオリジンリソース共有)リクエストを処理するようにphpstudyを構成するにはどうすればよいですか?Mar 17, 2025 pm 06:14 PM
cors(クロスオリジンリソース共有)リクエストを処理するようにphpstudyを構成するにはどうすればよいですか?Mar 17, 2025 pm 06:14 PM記事では、CORSのPHPSTUDYの構成、ApacheおよびPHP設定の手順の詳細、およびトラブルシューティング方法について説明します。
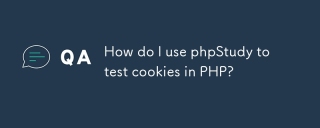 PHPStudyを使用してPHPでCookieをテストするにはどうすればよいですか?Mar 17, 2025 pm 06:11 PM
PHPStudyを使用してPHPでCookieをテストするにはどうすればよいですか?Mar 17, 2025 pm 06:11 PMこの記事では、PHP Cookieテスト、セットアップ、Cookie検証、および一般的な問題をカバーするためのPHPStudyを使用して詳細に説明しています。効果的なテストのための実用的な手順とトラブルシューティングを強調しています。[159文字]
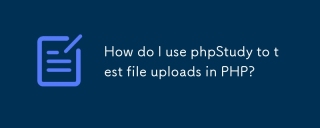 PHPStudyを使用してPHPでファイルアップロードをテストするにはどうすればよいですか?Mar 17, 2025 pm 06:09 PM
PHPStudyを使用してPHPでファイルアップロードをテストするにはどうすればよいですか?Mar 17, 2025 pm 06:09 PM記事では、PHPファイルのアップロードにPHPStudyを使用し、セットアップのアドレス指定、一般的な問題、大きなファイルの構成、セキュリティ対策について説明します。
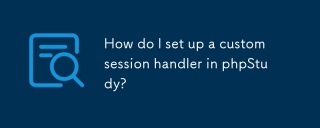 phpstudyでカスタムセッションハンドラーをセットアップするにはどうすればよいですか?Mar 17, 2025 pm 06:07 PM
phpstudyでカスタムセッションハンドラーをセットアップするにはどうすればよいですか?Mar 17, 2025 pm 06:07 PM記事では、パフォーマンスの改善とトラブルシューティングのための作成、登録、構成など、PHPStudyでカスタムセッションハンドラーのセットアップについて説明します。
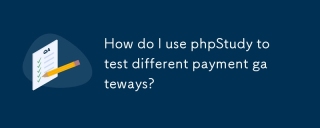 phpstudyを使用して、さまざまな支払いゲートウェイをテストするにはどうすればよいですか?Mar 17, 2025 pm 06:04 PM
phpstudyを使用して、さまざまな支払いゲートウェイをテストするにはどうすればよいですか?Mar 17, 2025 pm 06:04 PMこの記事では、環境をセットアップし、APIの統合、およびトランザクションのシミュレーションにより、PHPStudyを使用してさまざまな支払いゲートウェイをテストする方法について説明します。主な問題:支払いゲートウェイテスト用にPHPStudyを効果的に構成します。
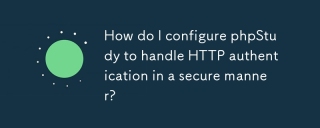 安全な方法でHTTP認証を処理するようにphpstudyを構成するにはどうすればよいですか?Mar 17, 2025 pm 06:02 PM
安全な方法でHTTP認証を処理するようにphpstudyを構成するにはどうすればよいですか?Mar 17, 2025 pm 06:02 PMこの記事では、安全なHTTP認証のためにphpstudyの構成、HTTPSの有効化、.htaccessおよび.htpasswdファイルのセットアップなどの手順の詳細、およびセキュリティのベストプラクティス:phpstudy throでの安全なHTTP認証の確保
 phpstudyを使用して、さまざまなデータベース接続オプションをテストするにはどうすればよいですか?Mar 17, 2025 pm 06:02 PM
phpstudyを使用して、さまざまなデータベース接続オプションをテストするにはどうすればよいですか?Mar 17, 2025 pm 06:02 PMphpstudyは、さまざまなデータベース接続をテストできるようにします。重要な手順には、サーバーのインストール、PHP拡張機能の有効化、スクリプトの構成が含まれます。トラブルシューティングは、接続障害や拡張の問題などの一般的なエラーに焦点を当てています。
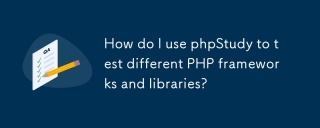 PHPStudyを使用して、さまざまなPHPフレームワークとライブラリをテストするにはどうすればよいですか?Mar 17, 2025 pm 06:00 PM
PHPStudyを使用して、さまざまなPHPフレームワークとライブラリをテストするにはどうすればよいですか?Mar 17, 2025 pm 06:00 PMこの記事では、PHPStudyを使用してPHPフレームワークとライブラリをテストし、セットアップ、構成、トラブルシューティングに焦点を当てています。重要な問題には、バージョン管理と一般的なエラーの解決が含まれます。


ホットAIツール

Undresser.AI Undress
リアルなヌード写真を作成する AI 搭載アプリ

AI Clothes Remover
写真から衣服を削除するオンライン AI ツール。

Undress AI Tool
脱衣画像を無料で

Clothoff.io
AI衣類リムーバー

AI Hentai Generator
AIヘンタイを無料で生成します。

人気の記事

ホットツール

AtomエディタMac版ダウンロード
最も人気のあるオープンソースエディター

SecLists
SecLists は、セキュリティ テスターの究極の相棒です。これは、セキュリティ評価中に頻繁に使用されるさまざまな種類のリストを 1 か所にまとめたものです。 SecLists は、セキュリティ テスターが必要とする可能性のあるすべてのリストを便利に提供することで、セキュリティ テストをより効率的かつ生産的にするのに役立ちます。リストの種類には、ユーザー名、パスワード、URL、ファジング ペイロード、機密データ パターン、Web シェルなどが含まれます。テスターはこのリポジトリを新しいテスト マシンにプルするだけで、必要なあらゆる種類のリストにアクセスできるようになります。

DVWA
Damn Vulnerable Web App (DVWA) は、非常に脆弱な PHP/MySQL Web アプリケーションです。その主な目的は、セキュリティ専門家が法的環境でスキルとツールをテストするのに役立ち、Web 開発者が Web アプリケーションを保護するプロセスをより深く理解できるようにし、教師/生徒が教室環境で Web アプリケーションを教え/学習できるようにすることです。安全。 DVWA の目標は、シンプルでわかりやすいインターフェイスを通じて、さまざまな難易度で最も一般的な Web 脆弱性のいくつかを実践することです。このソフトウェアは、

SublimeText3 Linux 新バージョン
SublimeText3 Linux 最新バージョン

EditPlus 中国語クラック版
サイズが小さく、構文の強調表示、コード プロンプト機能はサポートされていません






