ホームページ >コンピューターのチュートリアル >トラブルシューティング >最もスムーズなパフォーマンスを実現するために Win11 を最適化する方法
最もスムーズなパフォーマンスを実現するために Win11 を最適化する方法
- WBOYWBOYWBOYWBOYWBOYWBOYWBOYWBOYWBOYWBOYWBOYWBOYWB転載
- 2024-03-31 12:46:05723ブラウズ
php エディタ Xinyi Win11 がついに登場しました!よりモダンな外観を持ち、ユーザーに優れたユーザー エクスペリエンスを提供します。 Win11 ではインターフェイスのデザイン、システム機能、パフォーマンスの最適化などが大幅に改善され、Windows オペレーティング システムがより最新のものになり、まさに大規模なアップグレードと言えます。 Win11 では、システムを最適化してより高速、スムーズ、より安定した動作を実現する方法は、多くのユーザーにとって大きな関心事です。この記事では、Win11 を最適化する最もスムーズな方法を紹介し、この新しいシステムをより効果的に使用するのに役立ちます。
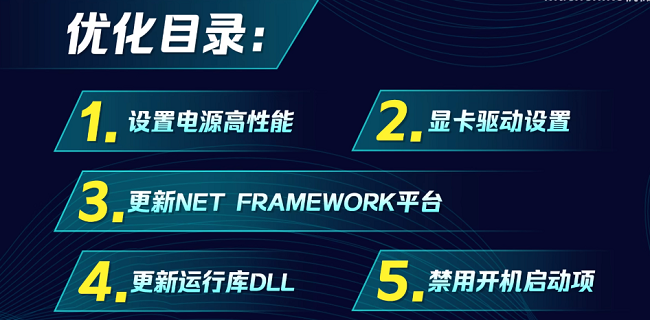
ソフトウェア リソース: DirectX 修復ツール
最適化方法:
方法 1: 電力をハイパフォーマンスに設定する
1 , 「win R」と入力して実行ウィンドウを開き、「control」と入力してEnterを押してコントロールパネルを開きます。
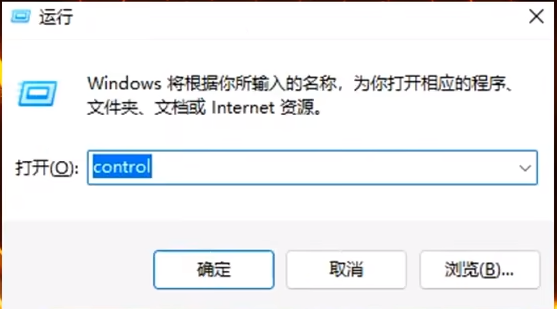
#2. 開いたウィンドウ インターフェイスで、[ハードウェアとサウンド] オプションをクリックします。
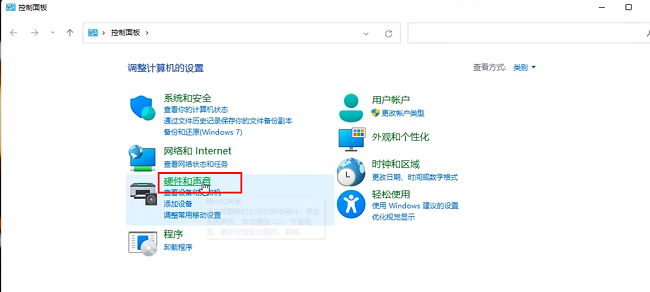
#3. 次に、「電源オプション」の「電源プランの選択」をクリックします。
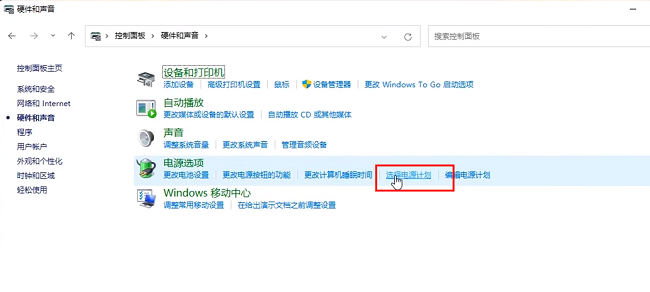
#4. 次に、左側の列にある [電源プランの作成] オプションをクリックします。
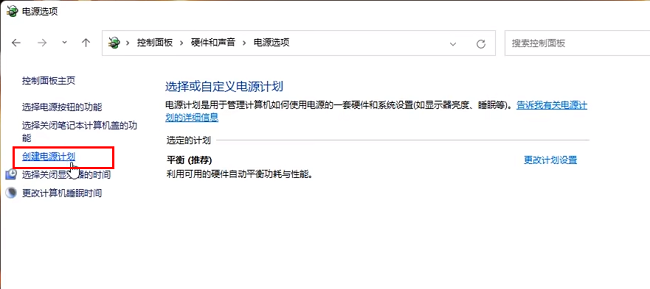
#5. 新しいインターフェースに入ったら、「高パフォーマンス」にチェックを入れ、プラン名を設定し、「次のページ」をクリックします。
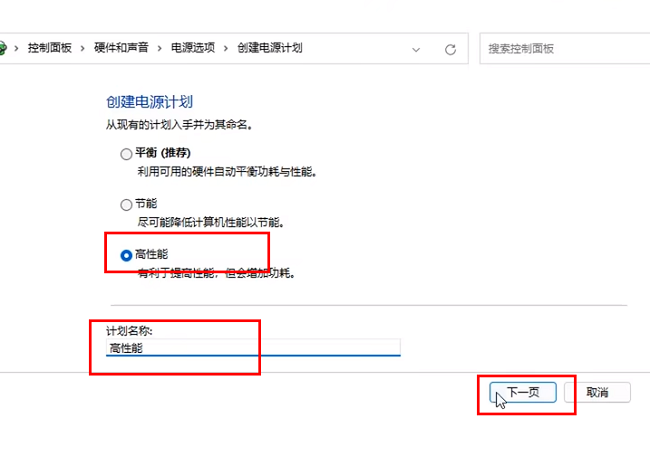
#6. 最後に、必要に応じて適切な表示時間を設定し、「作成」ボタンをクリックします。
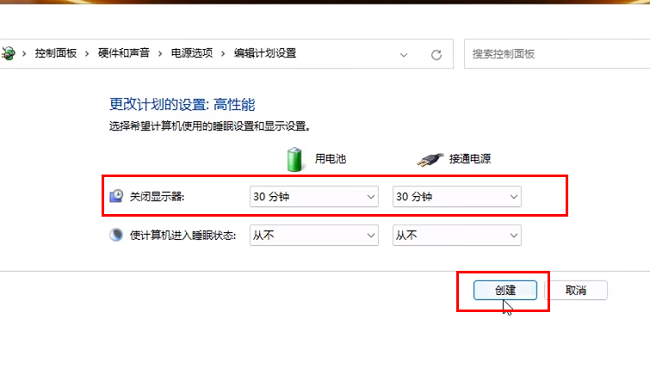
方法 2: グラフィック カード ドライバーの設定
1. 右下隅のタスクバーでグラフィック カード ドライバーを見つけ、右クリックして「」を選択します。 「NVIDIA コントロール パネル」のオプション リストにあります。
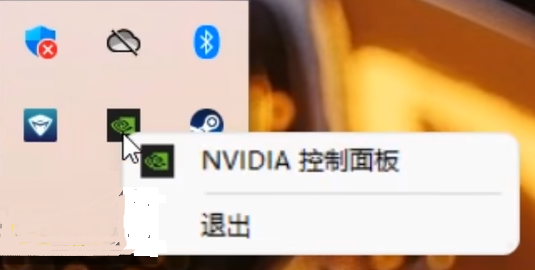
#2. 開いたウィンドウ インターフェイスで、左側の列の [3D 設定の管理] をクリックします。
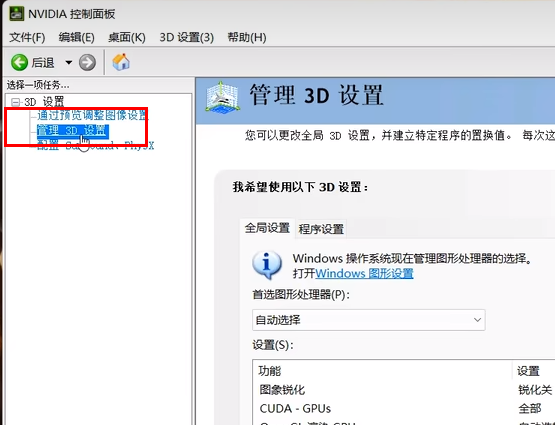
#3. 次に、右側のオプション ボックスのドロップダウン ボタンをクリックし、リストから [高パフォーマンス] を選択し、最後に [適用] をクリックします。
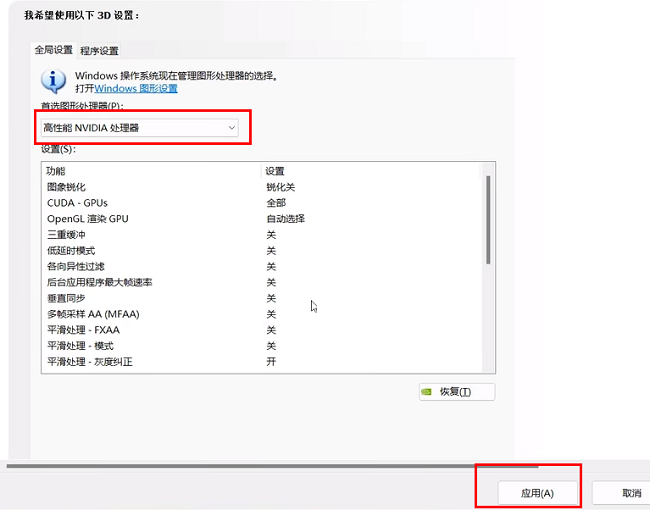
方法 3: NET Framework プラットフォームを更新する
1. コントロール パネルを開き、[プログラム] の [プログラムのアンインストール] オプションをクリックします。
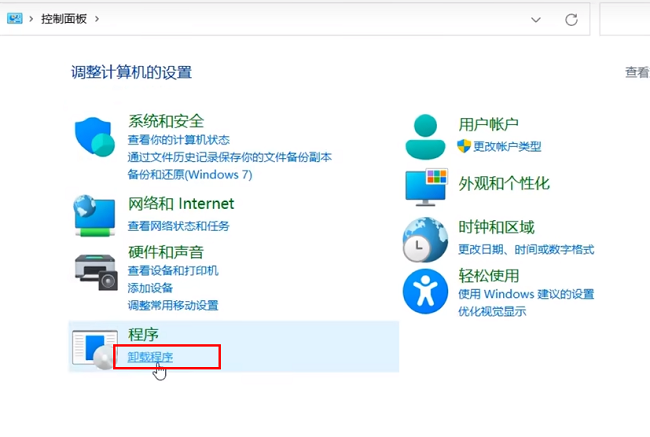
#2. 新しいインターフェイスに入ったら、左上隅にある [Windows の機能の有効化または無効化] をクリックします。
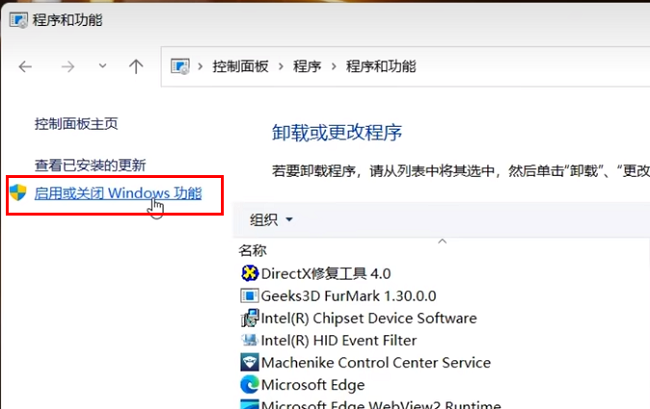
#3. 開いたウィンドウ インターフェイスで、最初の 2 つの NET Framework オプションの小さなボックスにチェックを入れ、[OK] をクリックします。
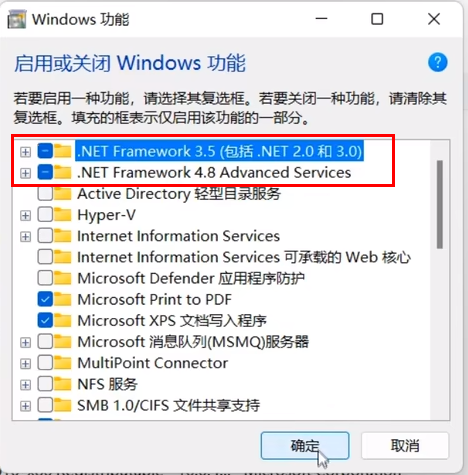
#4. 次に、[Windows Update にファイルをダウンロードさせる] をクリックすると、システムがインストール プログラムを自動的にダウンロードします。
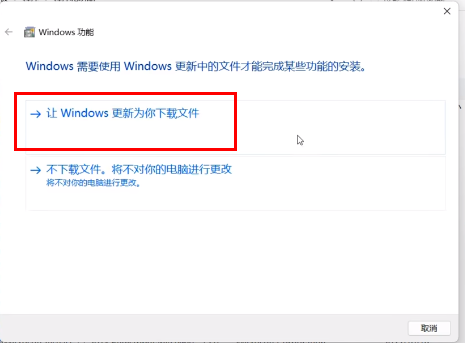
方法 4: ランタイム ライブラリ dll を更新する
このサイトにアクセスし、「DirectX 修復ツール」を見つけて、「ローカル ダウンロード」をクリックして解凍します。ダウンロードが完了したら、それを開くだけです。
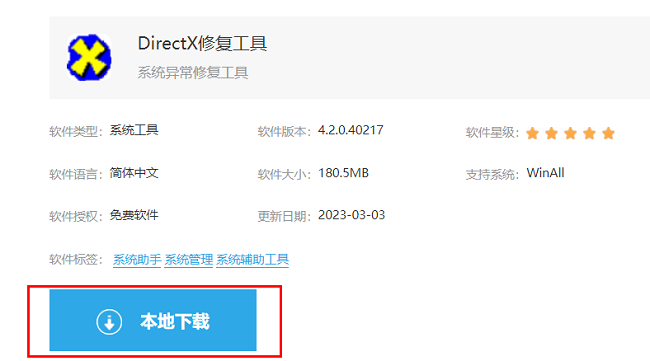
方法 5: スタートアップ項目を無効にする
1.「CtrlShiftESC」を押したままにしてタスクマネージャーを開き、「スタートアップ」オプションをクリックします。一番上のカード。
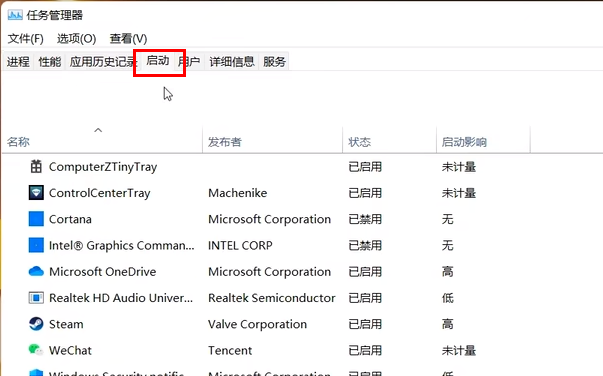
#2. 次に、不要なスタートアップ プログラムを選択し、右下隅の [無効にする] ボタンをクリックします。
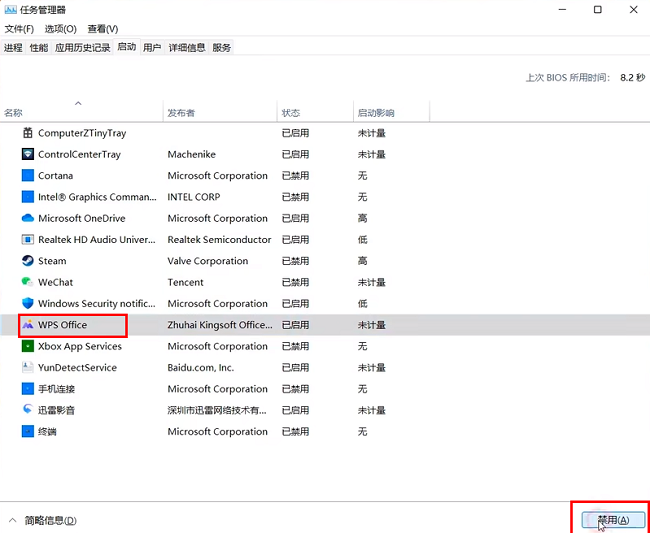
以上が最もスムーズなパフォーマンスを実現するために Win11 を最適化する方法の詳細内容です。詳細については、PHP 中国語 Web サイトの他の関連記事を参照してください。

