ホームページ >ソフトウェアチュートリアル >オフィスソフトウェア >Excel の F4 ショートカット キーを使用して繰り返しのタスクを処理する詳細な方法
Excel の F4 ショートカット キーを使用して繰り返しのタスクを処理する詳細な方法
- 王林転載
- 2024-03-30 12:11:111340ブラウズ
php エディターの Yuzai が、Excel を使用するためのヒント、つまりショートカット キー F4 を使用して繰り返しのタスクを処理する詳細な方法を共有します。 Excelでは繰り返し行う操作が多く、F4ショートカットキーを使いこなすことで作業効率が大幅に向上します。この技術により、反復的なデータの処理がより簡単かつ迅速になり、作業がより便利になります。
1. データを加工する場合、一定の範囲内の数値を色で塗りつぶす必要があり、下表の 1 ~ 5 の数値を黄色で塗りつぶします。
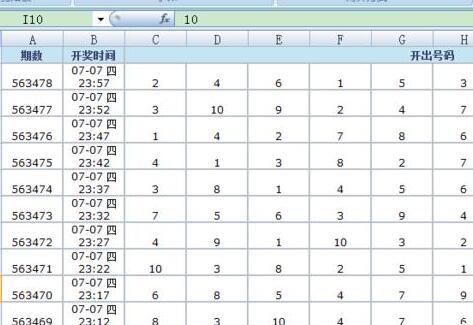
2. 黄色で塗りつぶす必要があるセルを選択します。表内の 1 ~ 5 の数字は連続していないため、最初に連続するグループを選択して [塗りつぶし] をクリックする必要があります。ツールバーの黄色のボタン。
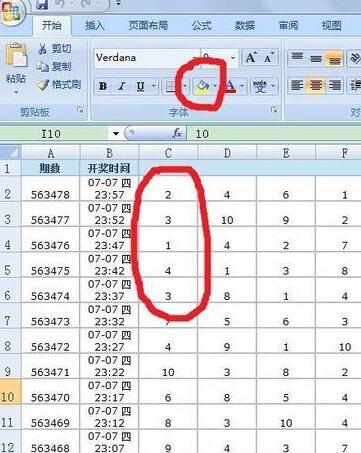
3. 塗りつぶし効果
4. 1 から 5 までの他の数字をそれぞれ選択し、塗りつぶしボタンを何度もクリックするのは非常に面倒です。このような場合に F4 キーが役立ちます。入力したいセルを選択し続けます。
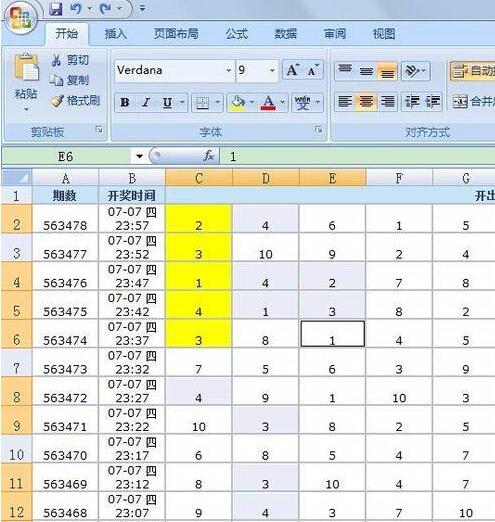
5. 選択後、左手で F4 を直接押します F4 の機能はデフォルトで最後の操作コマンドを繰り返すことであり、効果は最後の充填と同じです。
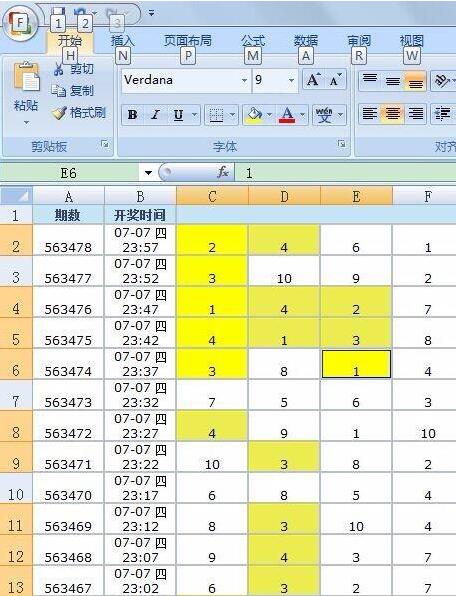
6. 入力する必要がある残りのセルを選択し続け、F4 キーを押します。OK!仕事は終わりました。 F4 がないと、右手でマウスを持ち、セルとツールバーの塗りつぶしボタンの間を行ったり来たりするのは非常に面倒ですが、F4 を使用すると、左手を F4 の上に置き、マウスでセルを選択するだけで済みます。選択後、左手でF4を押すとかなり速くなりましたか? 。
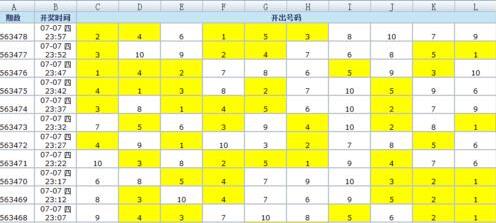
以上がExcel の F4 ショートカット キーを使用して繰り返しのタスクを処理する詳細な方法の詳細内容です。詳細については、PHP 中国語 Web サイトの他の関連記事を参照してください。

