ホームページ >ソフトウェアチュートリアル >オフィスソフトウェア >Excel でエラーバーを使用してラダー図を作成する方法
Excel でエラーバーを使用してラダー図を作成する方法
- PHPz転載
- 2024-03-30 11:06:201525ブラウズ
phpエディターのYouziさんが、エラーバーを使ってExcelでラダー図を作成する方法を紹介しました。 Excel では、データ系列や誤差範囲のパラメーターを設定することで、台形のグラフを簡単に作成でき、データ分析やプレゼンテーションに新しい視覚効果を加えることができます。エディターのガイダンスに従って、エラーバー関数を使用して Excel でラダー図を作成する方法をすぐに学び、データ チャートの表現力と専門性を向上させることができます。
1. データ領域 A1:B13 を選択し、散布図を挿入します。


2. セル E1 に移動のスケールを調整し、セル形式を標準に設定して 42005 を取得します。セル E2 に数式 =E1 11*31 を入力して取得します。 42346。


3. X 軸をダブルクリックして設定ダイアログ ボックスを表示し、最小値と最大値に前の手順で取得した 2 つの数値を入力します。 「カスタム形式 mmm をタブに追加します」と入力し、終了したらダイアログ ボックスを閉じます。


4.誤差範囲をカスタマイズするには、まず補助列を 2 セット追加します。列 C に Y を負の偏差にし、D 列に X を負の偏差にして、固定値を入力します。 C2.0に値を入力し、C3に式を入力します: =B3-B2、C13まで記入します。D13に固定値-30を入力します。D2に式を入力します: =-(A3-A2)、D12まで記入します。

5. グラフを選択し、[レイアウト]タブの[誤差範囲]-[標準誤差誤差範囲]を選択すると、ドロップダウンに表示されます。一番左のボックス X と Y のエラーバーが表示されています。


6. ドロップダウンボックスで X エラーバーを選択し、[エラーバー] - [その他のエラーバーオプション] を選択し、[終了] で [無線終了] を選択します。 [スタイル] 次に、[カスタム]-[値の指定]を選択し、正の誤差値には 0 を入力し、負の誤差値には =Sheet1 を入力します。 $D$2:$D$13、完了後に確認。



7. 同様に、ドロップダウンボックスでYエラーバーを選択し、[エラーバー]-[その他のエラーバーオプション]を選択し、 ] [無線端末]を選択し、[カスタム]-[値の指定]を選択し、正のエラー値に0を入力し、負のエラー値に0を入力します。 =Sheet1! $C$2:$C$13、完了後に確認すると、以下のような効果になります。
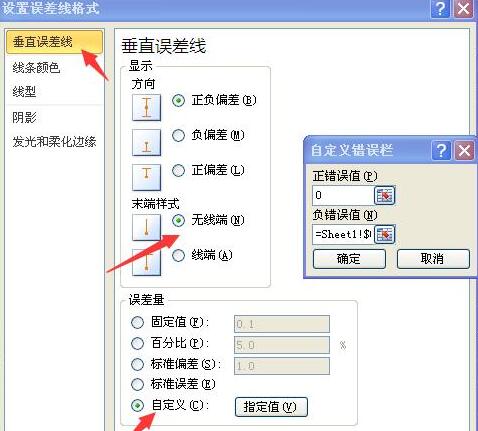
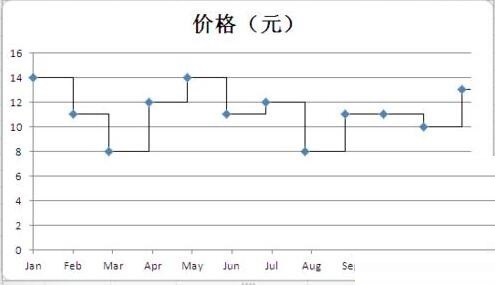
8. 価格が 5 を超えたままであるため、グラフの差を拡大するために 5 を超えるスケールのみを表示します。Y 軸をダブルクリックし、「5」を入力します。最小値を入力して確認します。


9. チャートを適切に美化します。最終的な効果は図に示すとおりです。

注:
日付の性質上、上記は数値であるため、それを使用して散布図を作成できます
以上がExcel でエラーバーを使用してラダー図を作成する方法の詳細内容です。詳細については、PHP 中国語 Web サイトの他の関連記事を参照してください。

