ノートパソコンの画面を録画するには、内蔵の画面録画ツール (Windows 10/11 および macOS) を使用する方法と、サードパーティ ソフトウェア (OBS Studio、Camtasia、Screencast-O-Matic など) を使用する方法の 2 つがあります。 )。

#ラップトップで画面を録画する方法
方法 1: 内蔵の画面録画ツールを使用する
最近のラップトップの多くには、画面アクティビティを簡単に記録できる画面録画ツールが組み込まれています。- Windows 10: Windows キー G を押してゲーム バーにアクセスし、[録画] ボタンをクリックします。
- Windows 11: Windows キー Alt G を押して Xbox ゲーム バーにアクセスし、[録画] ボタンをクリックします。
- macOS: Shift コマンド 5 を押して、[画面全体を録画] または [選択した部分を録画] を選択します。
方法 2: サードパーティの画面録画ソフトウェアを使用する
組み込みツールに満足できない場合は、サードパーティの画面録画ソフトウェアを使用することもできます。より多くの機能とオプションを提供する画面録画ソフトウェア。推奨ソフトウェア:
- OBS Studio: オープンソースの無料のプロ仕様の録画ソフトウェア。
- Camtasia: 高度な編集機能を備えた強力な有料ソフトウェア。
- Screencast-O-Matic: クラウド ストレージを提供するユーザーフレンドリーで使いやすいソフトウェア。
使用方法:
- お好みのソフトウェアをダウンロードしてインストールします。
- ソフトウェアを起動し、設定 (解像度、フレーム レート、オーディオ入力など) をカスタマイズします。
- 録画する画面領域またはウィンドウを選択します。
- 「録音」ボタンをクリックして録音を開始します。
- 録音が完了したら、「停止」ボタンをクリックします。
ヒント:
- コンピューターに録画を保存するのに十分なストレージ容量があることを確認してください。
- オーディオ トラックを録音する必要がある場合は、マイクを接続するか、システムのオーディオ録音を有効にしてください。
- 録音する前にソフトウェア設定をテストして、すべてが適切に動作していることを確認してください。
- 映像を編集してエクスポートした後、ビデオ ファイルとして保存したり、オンラインで共有したりできます。
以上がノートパソコンの画面を録画する方法の詳細内容です。詳細については、PHP 中国語 Web サイトの他の関連記事を参照してください。
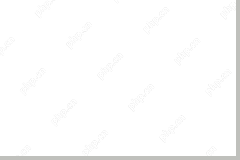 Windows PC/Mac/iPhoneで接続していないExpressVPNの修正-MinitoolMay 01, 2025 am 12:51 AM
Windows PC/Mac/iPhoneで接続していないExpressVPNの修正-MinitoolMay 01, 2025 am 12:51 AMExpressVPNはiPhone、Android電話、Mac、またはWindows PCで接続していませんか? ExpressVPNが接続または機能しない場合はどうすればよいですか?簡単に考えて、この投稿からソリューションを見つけてください。ここでは、PHP.CNはこのインターネットの問題を解決するための複数の方法を収集します。
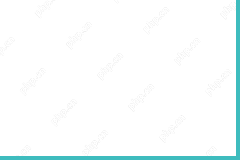 Windows 10/11での100%GPU使用のターゲットソリューションMay 01, 2025 am 12:50 AM
Windows 10/11での100%GPU使用のターゲットソリューションMay 01, 2025 am 12:50 AM100%GPUの使用法は悪いですか? Windows 10で100%のGPU使用を修正する方法は?心配しないでください。 PHP.CNのWebサイトでは、高いGPUの問題を解決するためのこの記事を提供します。これらの方法は、100%のGPU使用を受けている場合は試してみる価値があります。
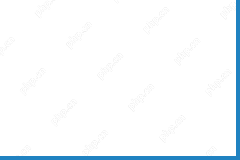 word -minitoolでアドインをダウンロード/インストール/追加/削除/無効化する方法May 01, 2025 am 12:49 AM
word -minitoolでアドインをダウンロード/インストール/追加/削除/無効化する方法May 01, 2025 am 12:49 AMMicrosoft Wordのアドインを使用して、より多くの機能を取得できます。この投稿では、Microsoft Wordのアドインをダウンロード、インストール、追加、または削除する方法を紹介します。削除/失われた単語またはその他のファイルを回復するのに役立つ無料のファイル回復方法も提供されます。
 システムのバックアップエラーコード0x807800A1&0x800423F3 -MINITOOLMay 01, 2025 am 12:48 AM
システムのバックアップエラーコード0x807800A1&0x800423F3 -MINITOOLMay 01, 2025 am 12:48 AM一部の人々は、システムのバックアップを作成しようとすると、システムバックアップエラーコード0x807800A1&0x800423F3を見つけます。これらのコードは、バックアップタスクを実行できなくなります。心配しないで! PHP.CN Webサイトのこの記事では、修正方法を教えてくれます
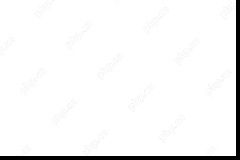 Windows 10 Enterprise ISOのダウンロード/インストール、簡単なガイドを学ぶMay 01, 2025 am 12:47 AM
Windows 10 Enterprise ISOのダウンロード/インストール、簡単なガイドを学ぶMay 01, 2025 am 12:47 AMWindows 10 EnterpriseのISOファイルを取得して、ビジネス使用のためにインストールしたいですか? Windows 10 Enterprise ISOのダウンロード&インストールは簡単で、PHP.CNでは、Direct Downloを介してWindows 10 Enterprise ISO 20H2、21H1、または21H2をダウンロードする方法を紹介します
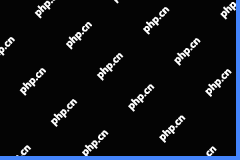 nordvpnはWindows11で動作しません:簡単な修正があります-MinitoolMay 01, 2025 am 12:46 AM
nordvpnはWindows11で動作しません:簡単な修正があります-MinitoolMay 01, 2025 am 12:46 AMnordvpn Windows 11コンピューターで接続したり作業したりしていませんか?この問題の理由を知っていますか?この問題を解決したい場合、何をすべきか知っていますか?わからない場合は、正しい場所に来ます。この投稿では、PHP.CNソフトウェア
 Twitterはダウンしていますか?それをチェックする方法は?それを修正する方法は?この投稿を読んでください! - ミニトールMay 01, 2025 am 12:45 AM
Twitterはダウンしていますか?それをチェックする方法は?それを修正する方法は?この投稿を読んでください! - ミニトールMay 01, 2025 am 12:45 AM今日、Twitterは世界中でますます人気があります。ただし、適切に機能していないことがわかります。 Twitterはダウンしていますか?それをチェックする方法は?それを修正する方法は? PHP.CNからのこの投稿では、詳細を提供しています。
 レッドフォールのリリース日、トレーラー、予約注文、最新ニュース-MinitoolMay 01, 2025 am 12:44 AM
レッドフォールのリリース日、トレーラー、予約注文、最新ニュース-MinitoolMay 01, 2025 am 12:44 AMレッドフォールはいつ市場に出ますか? Redfallファンはこのゲームを試すのが待ちきれません。幸いなことに、リリース日は明確にされており、Redfallについて知っている詳細情報はすべてPHP.CN Webサイトのこの記事で開示されるため、興味がある場合は、


ホットAIツール

Undresser.AI Undress
リアルなヌード写真を作成する AI 搭載アプリ

AI Clothes Remover
写真から衣服を削除するオンライン AI ツール。

Undress AI Tool
脱衣画像を無料で

Clothoff.io
AI衣類リムーバー

Video Face Swap
完全無料の AI 顔交換ツールを使用して、あらゆるビデオの顔を簡単に交換できます。

人気の記事

ホットツール

VSCode Windows 64 ビットのダウンロード
Microsoft によって発売された無料で強力な IDE エディター

SecLists
SecLists は、セキュリティ テスターの究極の相棒です。これは、セキュリティ評価中に頻繁に使用されるさまざまな種類のリストを 1 か所にまとめたものです。 SecLists は、セキュリティ テスターが必要とする可能性のあるすべてのリストを便利に提供することで、セキュリティ テストをより効率的かつ生産的にするのに役立ちます。リストの種類には、ユーザー名、パスワード、URL、ファジング ペイロード、機密データ パターン、Web シェルなどが含まれます。テスターはこのリポジトリを新しいテスト マシンにプルするだけで、必要なあらゆる種類のリストにアクセスできるようになります。

DVWA
Damn Vulnerable Web App (DVWA) は、非常に脆弱な PHP/MySQL Web アプリケーションです。その主な目的は、セキュリティ専門家が法的環境でスキルとツールをテストするのに役立ち、Web 開発者が Web アプリケーションを保護するプロセスをより深く理解できるようにし、教師/生徒が教室環境で Web アプリケーションを教え/学習できるようにすることです。安全。 DVWA の目標は、シンプルでわかりやすいインターフェイスを通じて、さまざまな難易度で最も一般的な Web 脆弱性のいくつかを実践することです。このソフトウェアは、

SublimeText3 中国語版
中国語版、とても使いやすい

Safe Exam Browser
Safe Exam Browser は、オンライン試験を安全に受験するための安全なブラウザ環境です。このソフトウェアは、あらゆるコンピュータを安全なワークステーションに変えます。あらゆるユーティリティへのアクセスを制御し、学生が無許可のリソースを使用するのを防ぎます。

ホットトピック
 7878
7878 15
15 1649
1649 14
14 1409
1409 52
52 1301
1301 25
25 1245
1245 29
29


