ホームページ >ソフトウェアチュートリアル >オフィスソフトウェア >Excel でワークシートを開くたびにポップアップする大きなプロンプト ボックスに対処する方法に関するチュートリアル
Excel でワークシートを開くたびにポップアップする大きなプロンプト ボックスに対処する方法に関するチュートリアル
- 王林転載
- 2024-03-29 21:26:05622ブラウズ
Excel がワークシートを開くたびにポップアップする大きなアラーム ボックスを処理する方法に関するチュートリアル Excelを使用していると、ワークシートを開くたびに大きなリマインダーボックスが表示され、ユーザーに迷惑がかかる場合があります。このチュートリアルでは、この問題を簡単な操作で解決する方法を詳しく紹介します。 PHP エディタ Xinyi の手順に従って、Excel の操作をスムーズにし、作業効率を効果的に向上させます。
1. マクロを含むワークシートを開くと、大きなプロンプト ボックスが表示され、[OK] をクリックします。
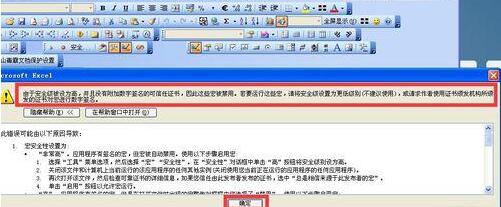
2. メニューの [ツール] [マクロ] [セキュリティ] コマンドをクリックします。
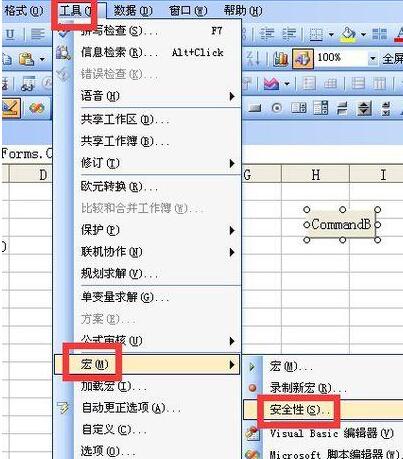
3. ポップアップ メニューのセキュリティ レベル タブでセキュリティを低に設定します。
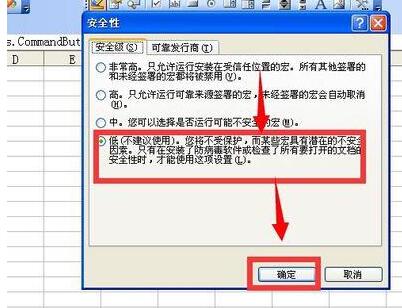
4. すべての信頼できる開発者にチェックを入れて、「OK」をクリックします。

5. 別の設定方法は、メニュー バーの [ツールとオプション] コマンドをクリックすることです。
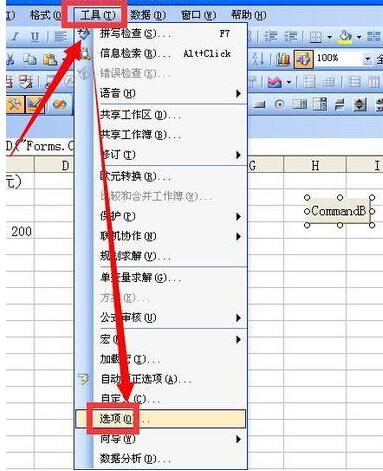
6. ポップアップ メニューで [セキュリティ]、[マクロ セキュリティ] をクリックします。
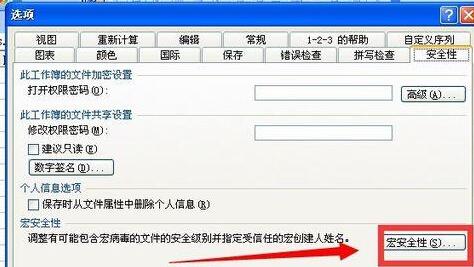
7. 次に、ポップアップ メニューのセキュリティ レベルと信頼できる開発を低に設定し、信頼できる開発者のすべてのオプションをオンにして、[OK] をクリックします。
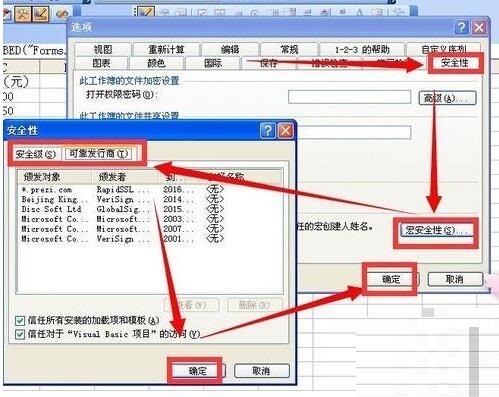
8. 保存後、ワークシートを閉じて再度開始すると、煩わしい大きなプロンプト ボックスは表示されなくなります。
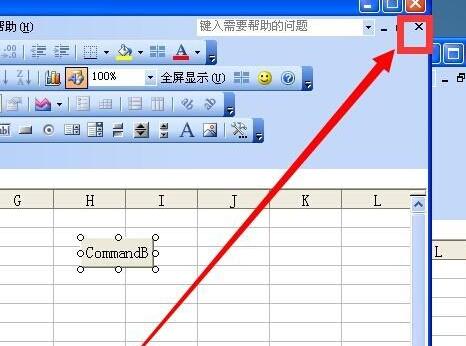
以上がExcel でワークシートを開くたびにポップアップする大きなプロンプト ボックスに対処する方法に関するチュートリアルの詳細内容です。詳細については、PHP 中国語 Web サイトの他の関連記事を参照してください。

