ホームページ >ソフトウェアチュートリアル >オフィスソフトウェア >Excel でデータ マーカーを含むレーダー チャートを作成するグラフィック方法
Excel でデータ マーカーを含むレーダー チャートを作成するグラフィック方法
- WBOYWBOYWBOYWBOYWBOYWBOYWBOYWBOYWBOYWBOYWBOYWBOYWB転載
- 2024-03-29 18:26:191513ブラウズ
php エディター Strawberry は、Excel でデータ マーカーを使用したレーダー チャートを作成するためのグラフィック チュートリアルを提供します。レーダー チャートはデータのプレゼンテーションにおいて重要な役割を果たしており、Excel を使用してデータ マーカーを含むレーダー チャートを作成すると、データ間の関係や変化の傾向をより直感的に表示できます。次に、Excel を使用して、データ分析と表示の効果を高めるデータ マーカー付きのレーダー チャートをすばやく作成する方法を学びましょう。
1. Excel を開きます。
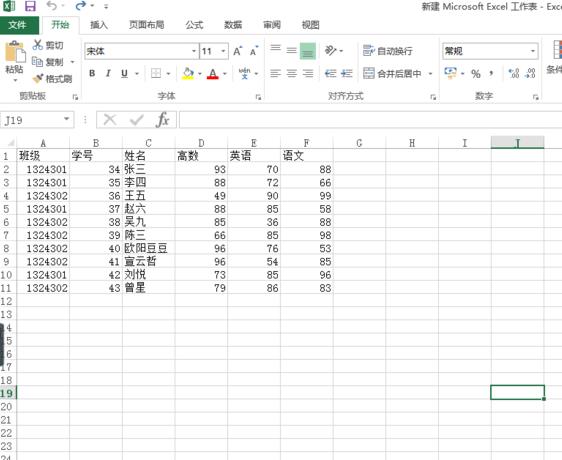
2. Ctrl キーを押したまま、グラフ化するデータの行または列を選択します。たとえば、編集者は名前、高度な数学、英語、中国語の 4 つの列を選択します。
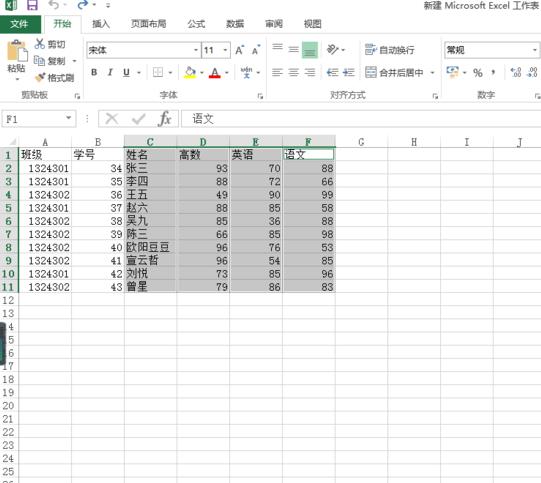
3. メニューバーの[挿入]の[グラフ]の横にあるドロップダウンボタンをクリックします。
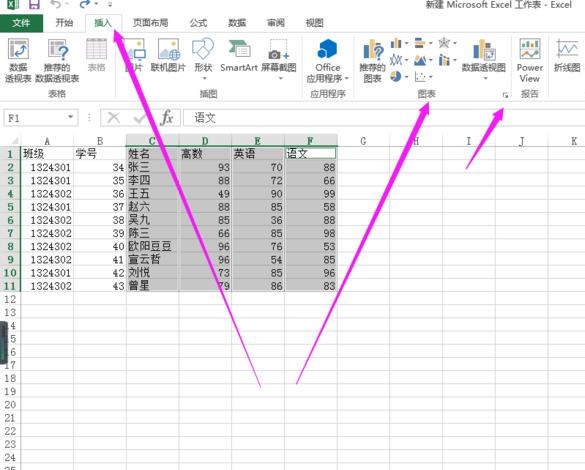
4. ポップアップ ウィンドウで [すべてのチャート] を選択します。
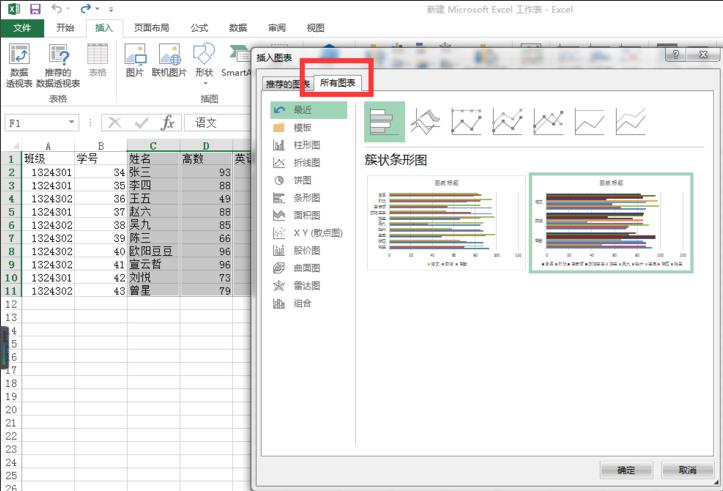
5. [レーダー チャート] をクリックし、データ マーカーが表示されているレーダー チャートを選択し、[OK] をクリックします。結果を図に示します。
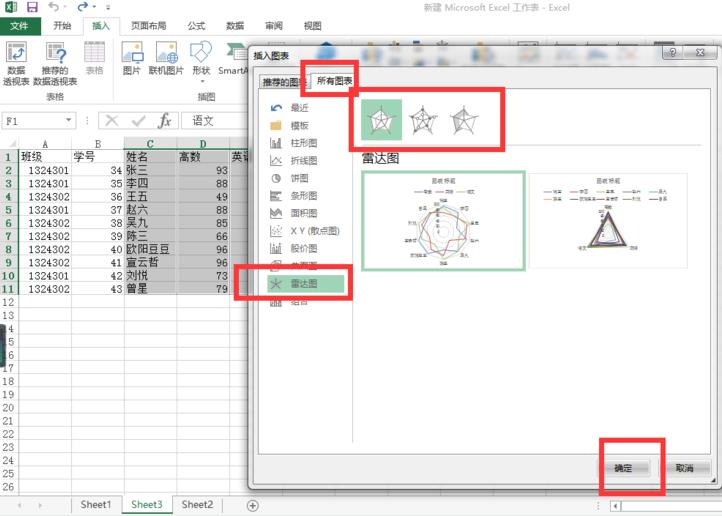
6. グラフのタイトルをクリックして、希望のタイトルを入力します。
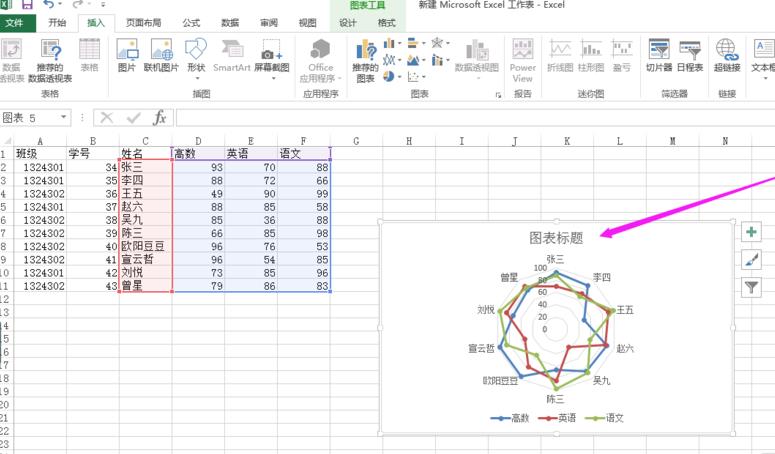
7. 結果は図のとおりです。ここで紹介するのはグラフ作成方法の一覧であり、本文の内容はグラフで作成するものと必ずしも一致するものではありません。
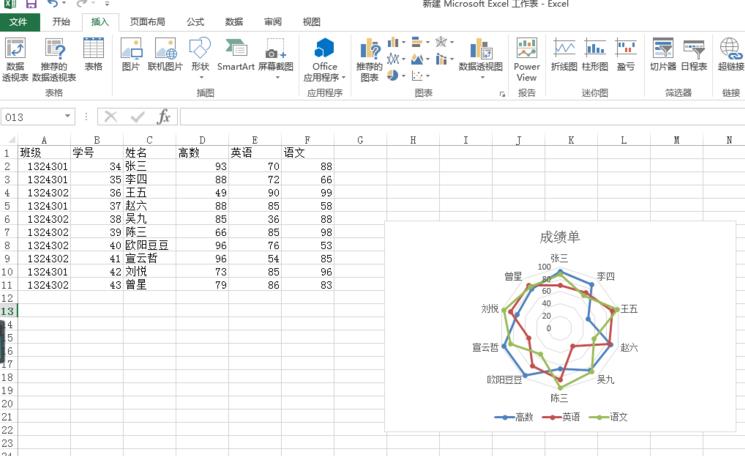
以上がExcel でデータ マーカーを含むレーダー チャートを作成するグラフィック方法の詳細内容です。詳細については、PHP 中国語 Web サイトの他の関連記事を参照してください。

