ホームページ >ソフトウェアチュートリアル >オフィスソフトウェア >Excel 縦棒グラフ用のグラデーション透明カラー グラフィックの作成方法
Excel 縦棒グラフ用のグラデーション透明カラー グラフィックの作成方法
- PHPz転載
- 2024-03-29 16:21:12558ブラウズ
php Xiaobian Strawberry では、Excel の縦棒グラフでグラデーションの透明なカラー グラフィックとテキストを作成する方法を説明します。 Excelで縦棒グラフを作成する際、透明度や色のグラデーションを調整することで、グラフの美しさや情報伝達効果を高めることができます。この記事では、簡単な操作で縦棒グラフの色のグラデーション効果を実現し、Excel グラフをより魅力的で読みやすくする方法を詳しく紹介します。
1. チャートを開きます。システムのデフォルトは不透明です。
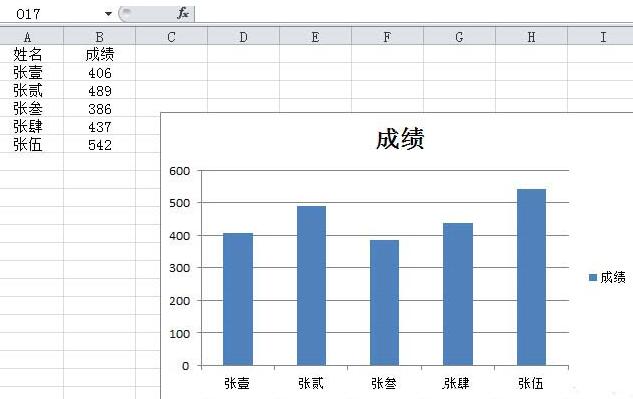
2. すべてのデータ系列を選択し、データ系列を右クリックして、[データ系列の書式設定] をクリックします。
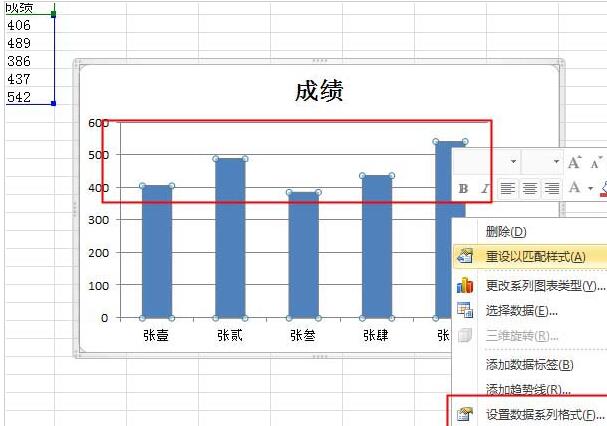
3. ダイアログ ボックスが表示されるので、[塗りつぶし] をクリックし、[塗りつぶしなし] を選択します。チャートを見ると、図の輪郭だけが表示されていますが、この場合は塗りつぶしなしを選択できます。
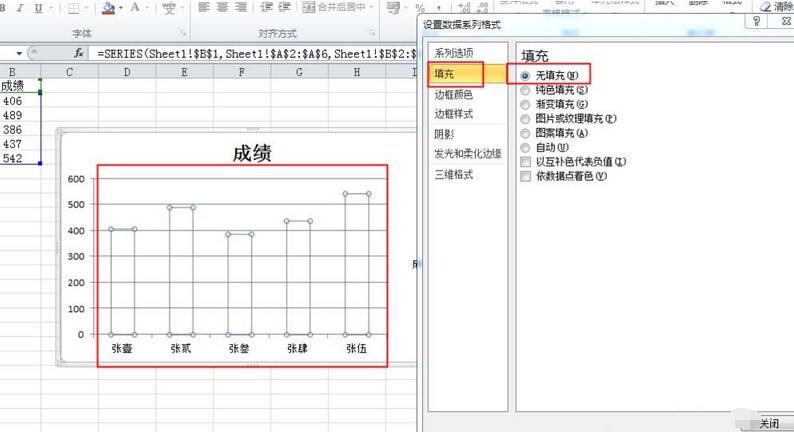
4. まだ少し色が必要な場合は、単色の塗りつぶしをクリックします。下に透明度の設定があります。
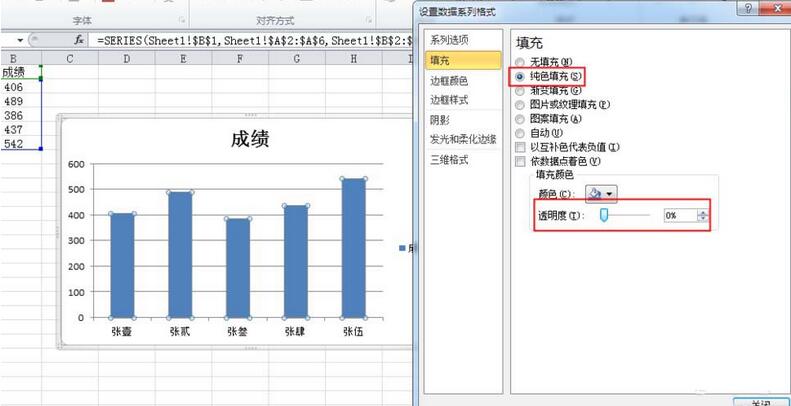
5. 透明度の右側にあるプルバーを引くか、後ろの列に透明度の値を直接入力して、チャートが透明であることを確認します。
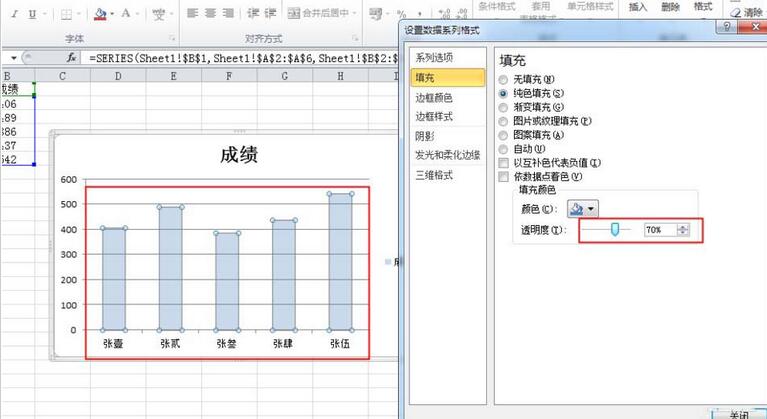
6. [グラデーション塗りつぶし] をクリックすることもできます。以下には透明度の設定もあります。
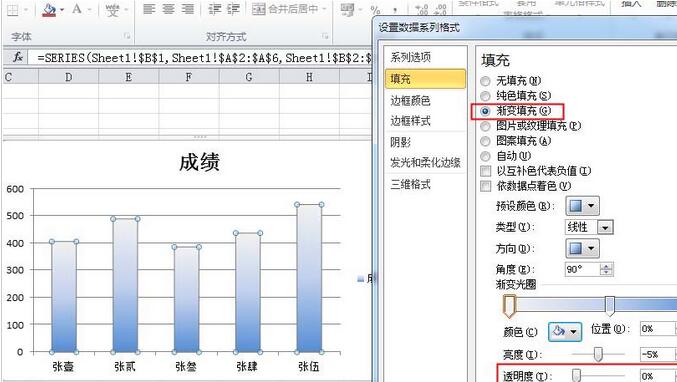
7. 透明度の右側にあるスライダーを引くか、後ろの列に透明度の値を直接入力します。今回は明るい色のみが透明になり、透明度の値が透明になることがわかります。濃い色は透明になりますが変化はありません。
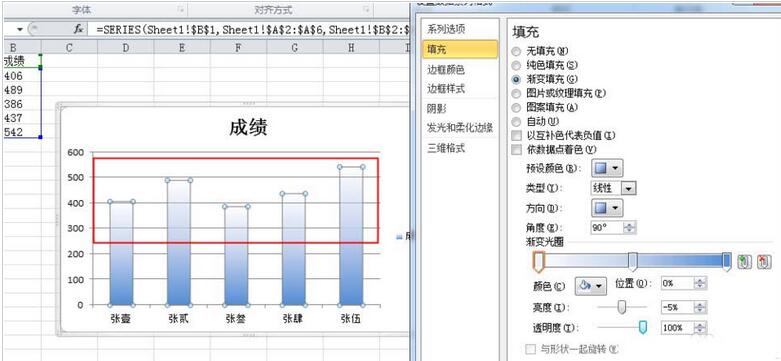
以上がExcel 縦棒グラフ用のグラデーション透明カラー グラフィックの作成方法の詳細内容です。詳細については、PHP 中国語 Web サイトの他の関連記事を参照してください。

