ホームページ >ソフトウェアチュートリアル >オフィスソフトウェア >Excel テーブルのデータから複数列の積み上げ縦棒グラフを作成する方法
Excel テーブルのデータから複数列の積み上げ縦棒グラフを作成する方法
- WBOY転載
- 2024-03-29 15:36:43745ブラウズ
php Xiaobian Strawberry では、Excel テーブルのデータを使用して複数列の積み上げ縦棒グラフを作成する方法を説明します。この形式のグラフ表示により、複数のデータ セット間の関係をより直感的に比較でき、ユーザーがデータをより明確に分析できるようになります。次に、積み上げ縦棒グラフの作成スキルを簡単にマスターできるように、詳細な手順を紹介します。
1. 図のように、元のテーブルデータを図のような形式に変換します。データ間にはギャップがあり、グラフの列と同じように勾配があります。
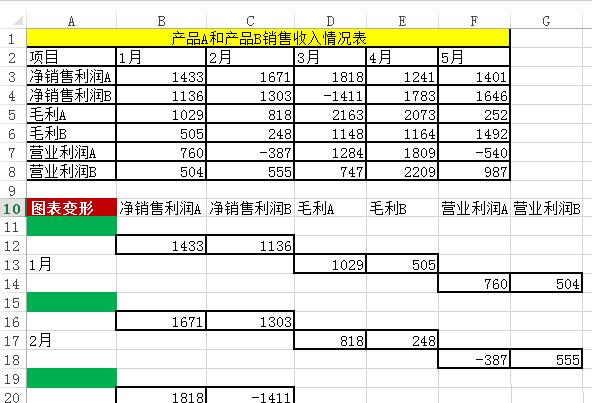
2. チャートの作成
1. 変形されたデータ領域を選択し、[挿入] - [推奨チャート] をクリックします。
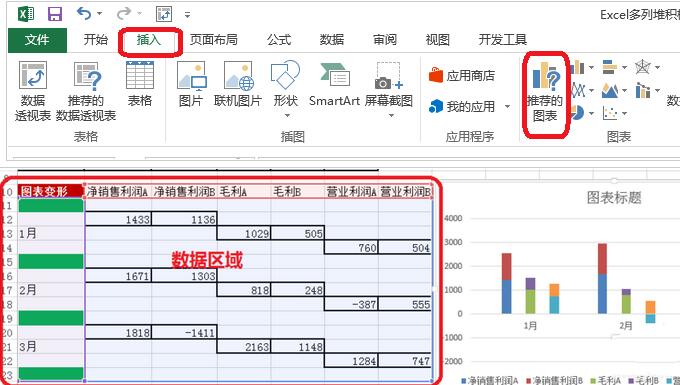
2. [すべてのグラフ] - [積み上げ縦棒グラフ] をクリックします。
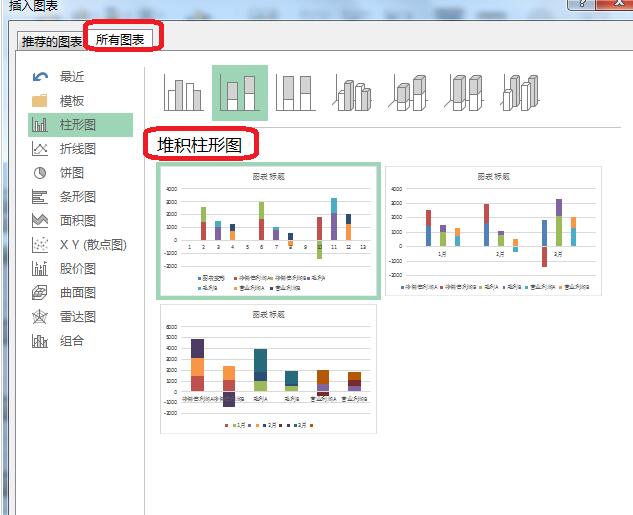
3. データ列 - データ系列の形式を設定します - カテゴリの間隔 (0 に調整)。その効果を図に示します。
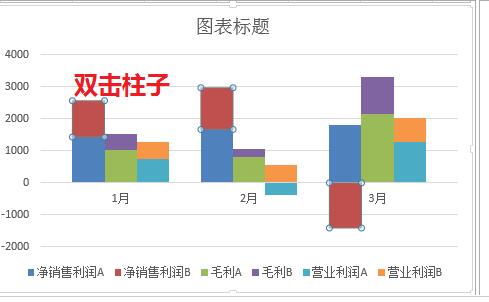
3. チャートの美化
1. タイトルとデータ ソースの追加 - テーブルのニーズに応じてタイトルを追加します。タイトルはできる限り簡潔にする必要があります。表の内容を反映し、主張したい点を強調表示できます。フォント(セリフ体:線の太さが異なり、小さなフォントに適していますが、投影すると鮮明度が高くありません、サンセリフ体:同じ太さで、大きなフォントに適し、投影すると美しい)フォント: Microsoft YaHei、太字。
2. 背景設定を追加します - 主にモノクロです。 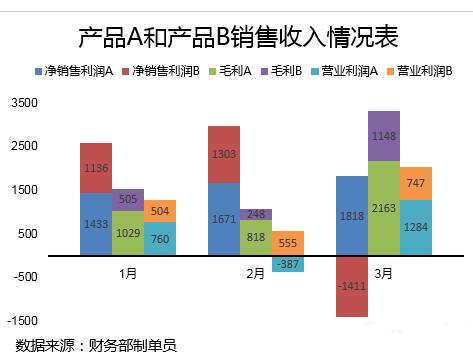
以上がExcel テーブルのデータから複数列の積み上げ縦棒グラフを作成する方法の詳細内容です。詳細については、PHP 中国語 Web サイトの他の関連記事を参照してください。

