ホームページ >ソフトウェアチュートリアル >オフィスソフトウェア >Excelのマクロ記録を利用して入力内容を別シートに自動配置する方法
Excelのマクロ記録を利用して入力内容を別シートに自動配置する方法
- 王林転載
- 2024-03-29 15:06:151002ブラウズ
1. 訪問者登録フォームのヘッダーを作成します。
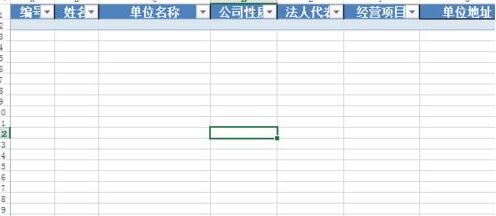
2. 訪問者登録フォームを作成します。
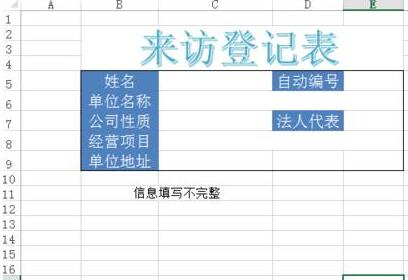
3. 特定のテキストや固定長値の入力など、必要に応じてデータの有効性を設計します。
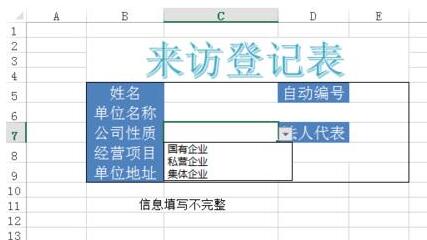
4. 式名マネージャーは編集テーブルの名前を管理できます。テーブル間の参照に便利です。ここでの編集テーブルの名前は「訪問者登録情報概要」です。
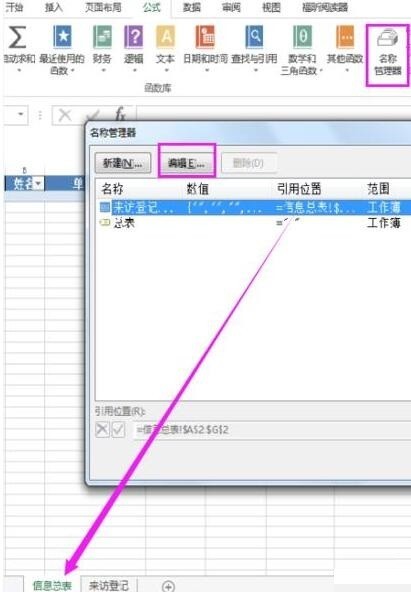
5. =COUNT(訪問者登録情報集計表[数字]) 1 という式を入力し、自動採番を実現します。
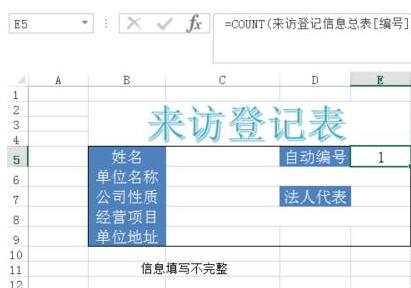
6. IF 関数を入力して、充填が完了したかどうかを判断します。 =IF(AND(C5"",E5"",C6"",C7"",E7"",C8"",C9 ;""),"情報が完了しています","情報が不完全です")、 はセルにデータがあることを示し、"" はセルが空白であることを示します。
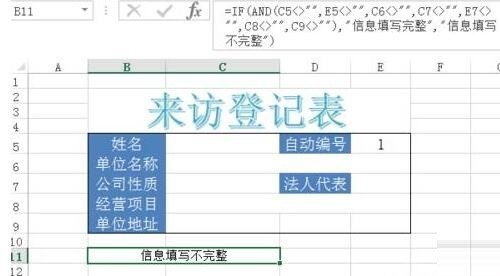
7. 開発ツール - マクロを記録し、名前を変更します。
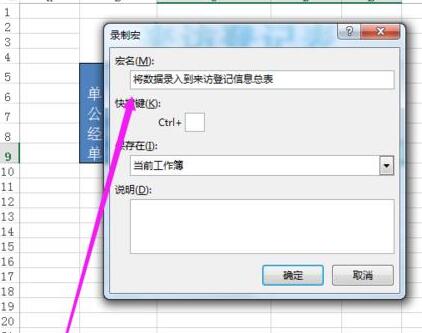
8. 一般テーブルのここに行を挿入し、登録テーブルに戻ってデータをコピーします。必ず最初にコピーと貼り付けを選択してください (値として貼り付けを選択します)。 、ショートカット キーは使用しないでください。入力後に録音を停止します。
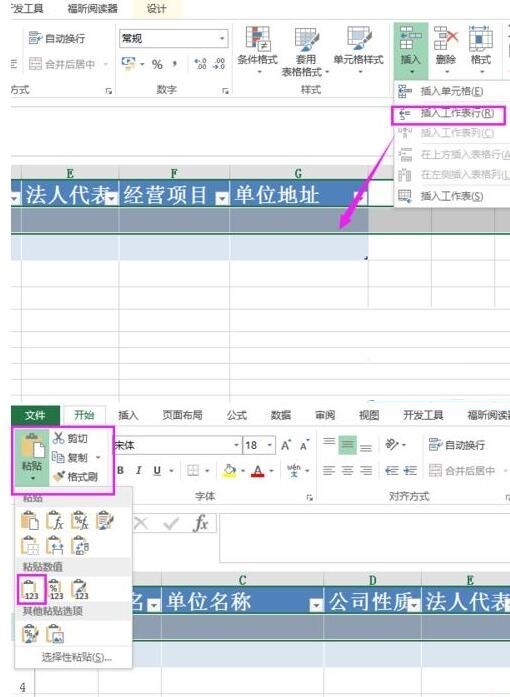
9. 完了したら、フォームコントロールボタンを挿入し、マクロをリンクします。
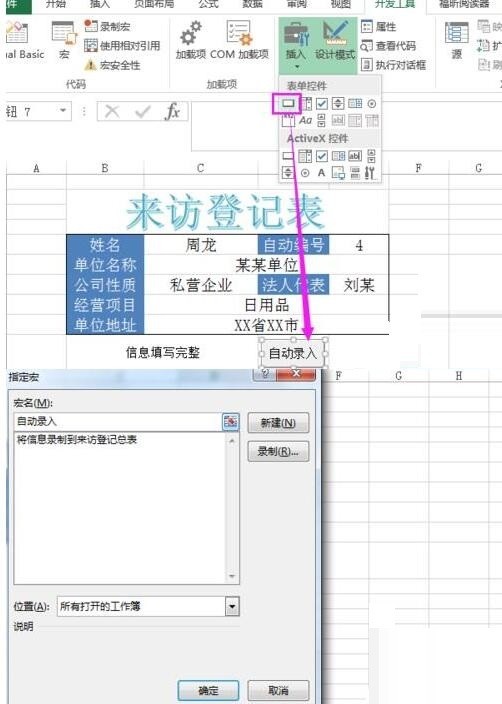
10. 次に、IF 関数を使用してマクロを編集し、自動入力を実行する前にフォームが完了しているかどうかを判断します。開発ツール - Visual Basic で、マクロ コード編集ウィンドウを開きます。
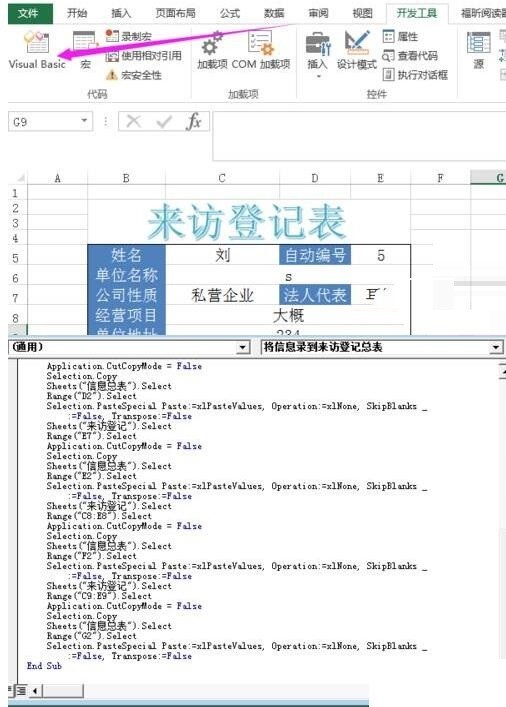
11. 最初に次のステートメントを入力します: If Range("B10").Text = "情報完了" then
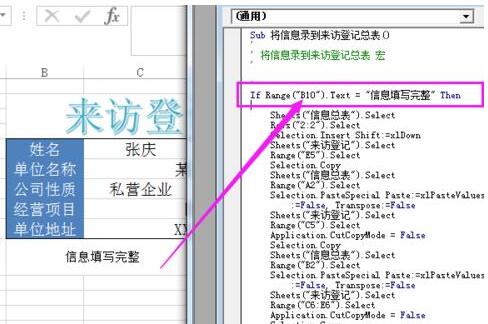
12 、最後に次のように入力します:
Else
MsgBox "不完全なデータをマスター テーブルに入力することはできません"
End If
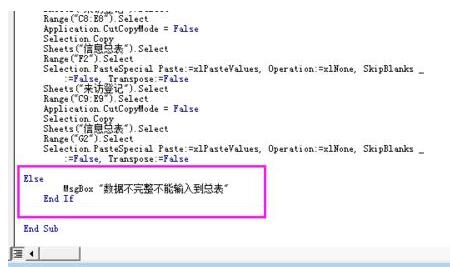
13. 情報に不備がある場合は、自動入力ボタンをクリックするとポップアップウィンドウが表示されます。
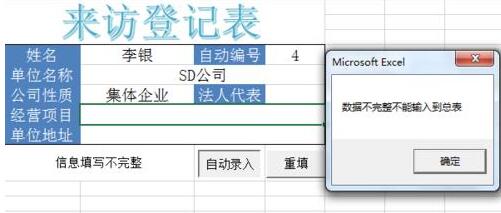
以上がExcelのマクロ記録を利用して入力内容を別シートに自動配置する方法の詳細内容です。詳細については、PHP 中国語 Web サイトの他の関連記事を参照してください。

