ホームページ >ソフトウェアチュートリアル >オフィスソフトウェア >Excel アイコンの座標軸のスケールの小数点を調整して一貫性を保つ手順
Excel アイコンの座標軸のスケールの小数点を調整して一貫性を保つ手順
- 王林転載
- 2024-03-29 14:16:211408ブラウズ
近年、Excel アイコンの軸スケールの小数点を調整する手順が注目を集めています。 PHP エディター Zimo は、大多数の Excel ユーザーに簡潔でわかりやすいソリューションを提供するために、詳細な操作ガイドを注意深く編集しました。この記事のガイダンスを通じて、読者は Excel でグラフの座標軸スケールの小数点の一貫した設定に簡単に対処でき、作業効率が向上し、データ分析とグラフ表示作業をより簡単に完了できるようになります。
1. 簡単な例として、一連のデータに折れ線グラフを描画します。
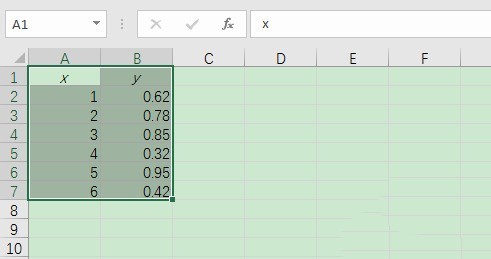
2. Excel の上のメニューで [挿入] ツールをクリックして、折れ線グラフを挿入します。
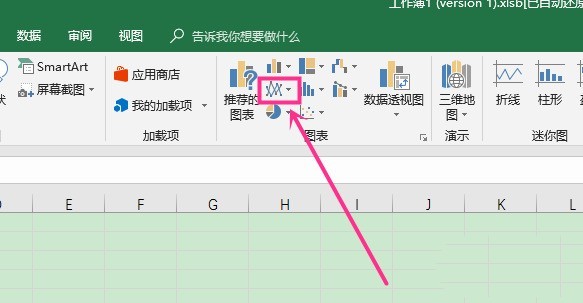
3. 点がマークされた折れ線グラフなど、折れ線グラフのスタイルを選択します。
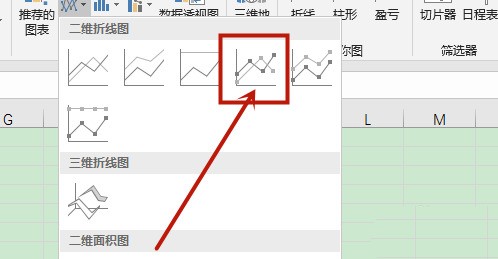
4. 図のようにアイコンの縦軸の小数点以下の桁が異なっていますので、縦軸をダブルクリックしてください。
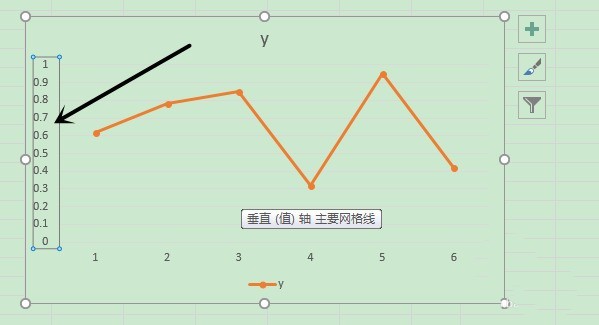
5. 右側に表示される設定軸フォーマットで数値設定を調整します。
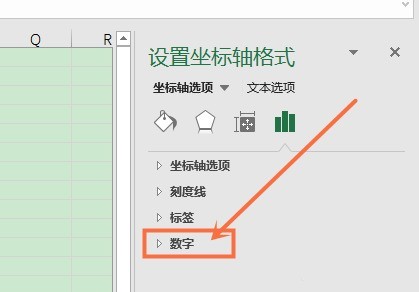
#6. 数値カテゴリで、数値形式を -number として選択し、縦軸の形式を調整して統一します。
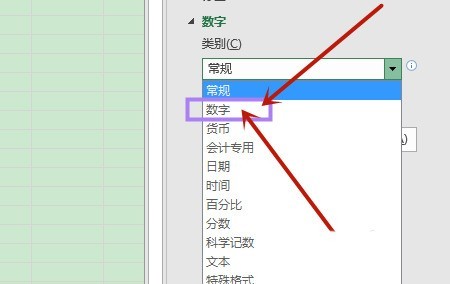
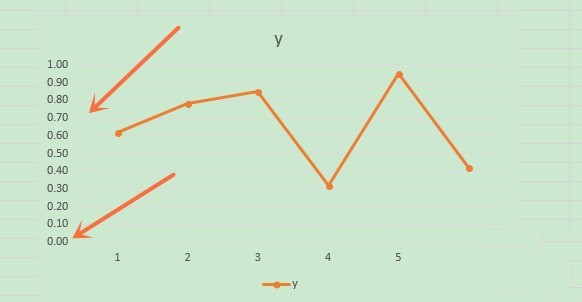
以上がExcel アイコンの座標軸のスケールの小数点を調整して一貫性を保つ手順の詳細内容です。詳細については、PHP 中国語 Web サイトの他の関連記事を参照してください。
声明:
この記事はzol.com.cnで複製されています。侵害がある場合は、admin@php.cn までご連絡ください。

