ホームページ >ソフトウェアチュートリアル >オフィスソフトウェア >Excelの折れ線グラフで座標軸の始点を0にしない設定方法のチュートリアル
Excelの折れ線グラフで座標軸の始点を0にしない設定方法のチュートリアル
- 王林転載
- 2024-03-29 14:01:05710ブラウズ
php editor Xinyi では、Excel の折れ線グラフで座標軸の始点を 0 にしないように設定する方法を紹介します。 Excelでは折れ線グラフの座標軸の始点を0にしないように調整するとデータの変化傾向がよりわかりやすく表示されますが、操作方法があまり直感的ではありません。このチュートリアルでは、Excel 折れ線グラフの軸の開始点を簡単に設定して、データ グラフをより表現力豊かで正確にする方法を学びます。
1. 図に示すように、2 行のデータで構成されるデータ ソース テーブルがあります。この領域を選択し、メニュー バー チャート ウィザードを使用して折れ線グラフを生成します。[完了] をクリックするだけです。

2. これは 2 つの系列を含む生成された折れ線グラフです。座標軸の開始点が 0 であり、線上のデータ ポイントがマークされていないことがわかります。
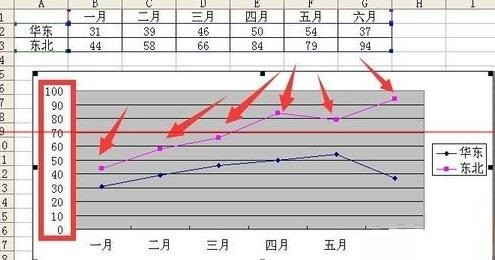
3. 座標軸をダブルクリックすると座標軸の形式を呼び出し、スケールタブの最小値の下にある 20 に設定します。
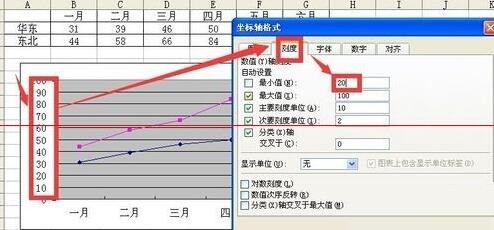
4. [OK] をクリックして効果を確認します。座標の開始点が 20 に変更されています。
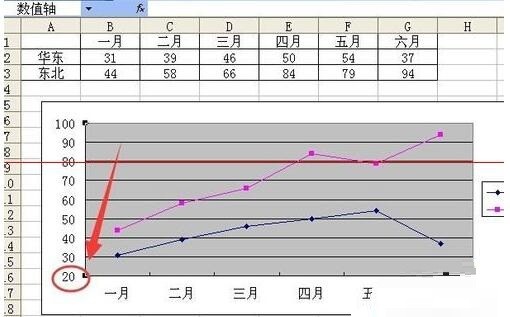
5. 上部のポリラインをダブルクリックして、データ系列の形式ダイアログ ボックスを表示します。データ ラベル選択カードの値を確認して、データ ポイントをマークできるようにします。

6. [OK] をクリックした後、上記の割引データ ポイントが対応する値でマークされていますが、マークされた位置の一部がポリラインと一致していることを確認します。
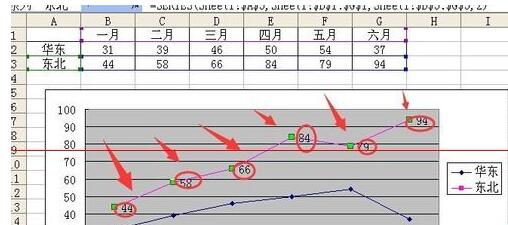
7. 任意のデータ ポイントをダブルクリックして、データ マーク フォーマット ダイアログ ボックスを表示します。位置合わせのために下のカードを選択し、上のラベルの位置を選択します。データ ポイントを配置できます。折り線の上にあります。
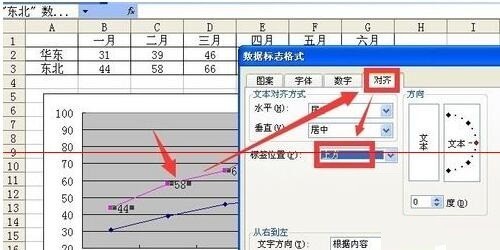
8. [OK] をクリックした後、同じ方法を下の一連のポリラインに対しても実行します。最終的な効果は次のようになります。座標軸は 20 から始まり、データ マークが表示されます。データポイントについて。
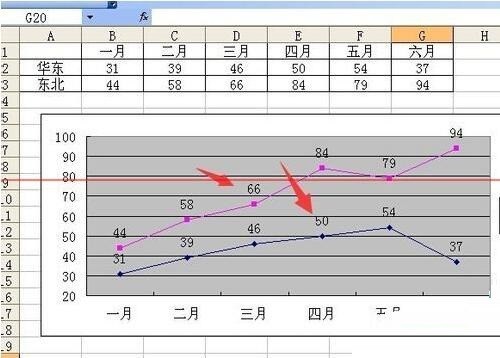
以上がExcelの折れ線グラフで座標軸の始点を0にしない設定方法のチュートリアルの詳細内容です。詳細については、PHP 中国語 Web サイトの他の関連記事を参照してください。

