ホームページ >ソフトウェアチュートリアル >オフィスソフトウェア >Excelの表設定に外枠を自動で追加する詳しい方法
Excelの表設定に外枠を自動で追加する詳しい方法
- 王林転載
- 2024-03-29 13:27:11864ブラウズ
1. Excel ファイルを開きます。
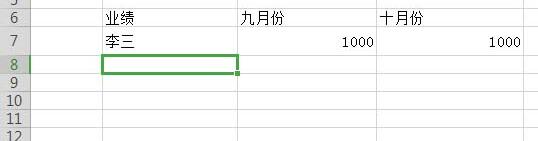
2. 外枠を追加する領域を選択します。
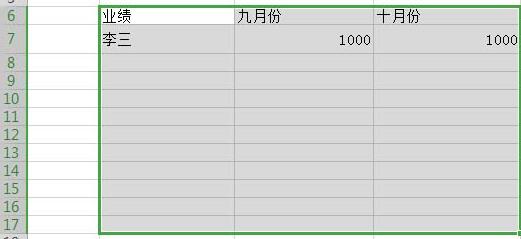
3. スタートメニューの[条件付き書式]をクリックし、[新しいルール]を選択します。
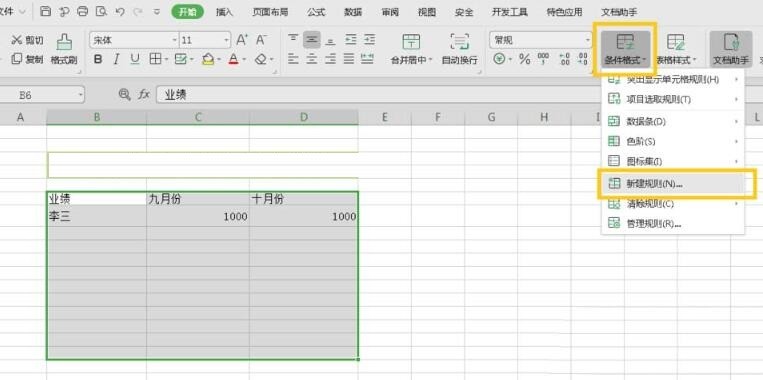
4. ポップアップダイアログボックスで、[数式を使用して設定するセルを決定する]を選択します。
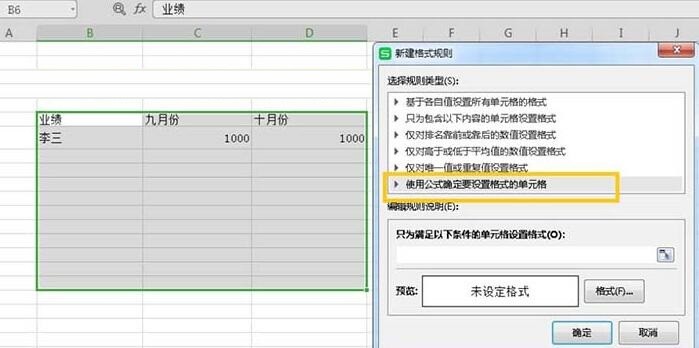
5. 下の図の黄色のボックスで囲まれた領域に「=$B3""」と入力し、[書式設定] をクリックします。
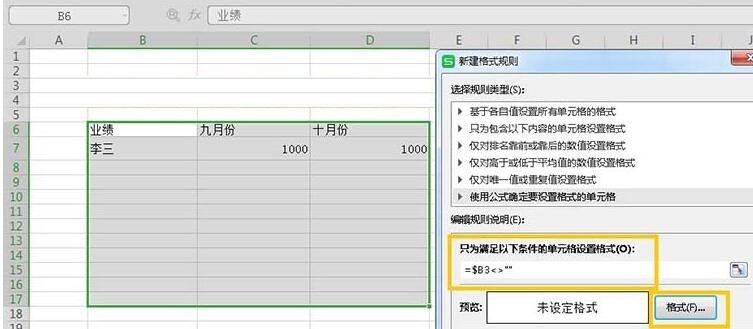
6. ポップアップダイアログボックスで[外枠]を選択し、[OK]をクリックします。
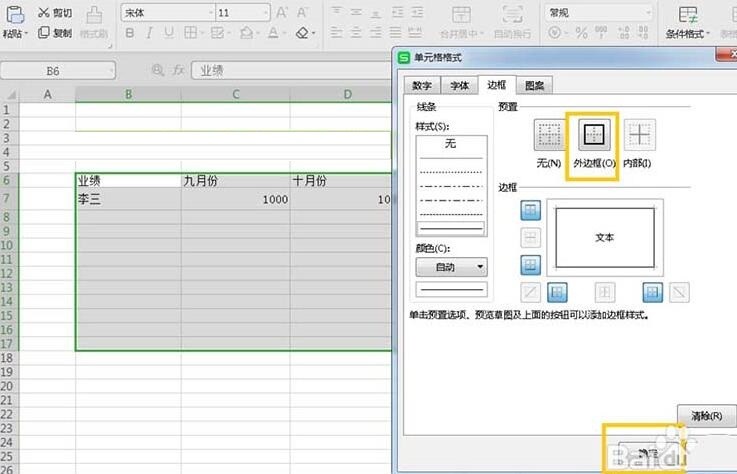
7、図のように、最後に「OK」ボタンをクリックし、空白セルに内容を入力すると外枠の自動追加が完了します。
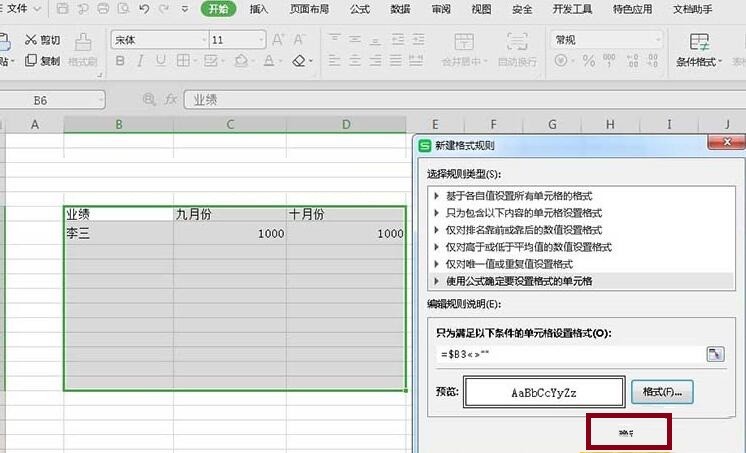
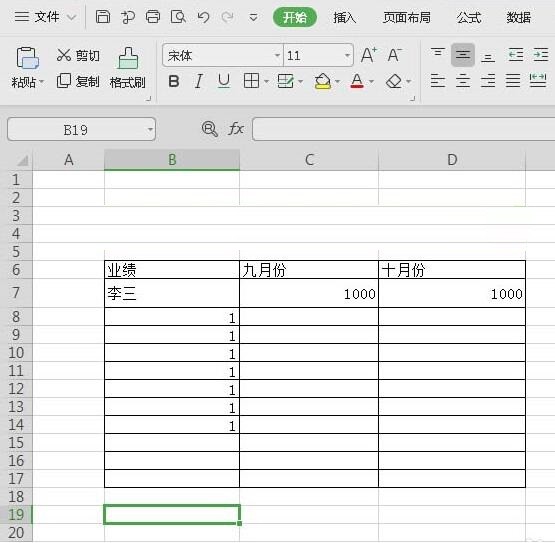
以上がExcelの表設定に外枠を自動で追加する詳しい方法の詳細内容です。詳細については、PHP 中国語 Web サイトの他の関連記事を参照してください。
声明:
この記事はzol.com.cnで複製されています。侵害がある場合は、admin@php.cn までご連絡ください。

