ホームページ >ソフトウェアチュートリアル >オフィスソフトウェア >Excel スプレッドシートからエラー記号を削除する手順
Excel スプレッドシートからエラー記号を削除する手順
- WBOYWBOYWBOYWBOYWBOYWBOYWBOYWBOYWBOYWBOYWBOYWBOYWB転載
- 2024-03-29 13:11:04732ブラウズ
php エディター Youzi が Excel テーブルからエラー記号を削除する手順には、[ファイル] をクリックし、[オプション] を選択し、[詳細設定] を選択し、[表示] タブで [セルに表示] を見つけて、チェックボックスをオンにしてキャンセルすることが含まれます。 「エラー値」を選択し、最後に「OK」をクリックして操作を完了します。この簡単な操作手順により、ユーザーは Excel テーブルの表示効果を最適化し、データをより明確で読みやすくすることができます。
1. まず、図に示すようにワークシートを開きます。これは、値を入力するときに表示されるエラー記号 #N/A であることがわかります。
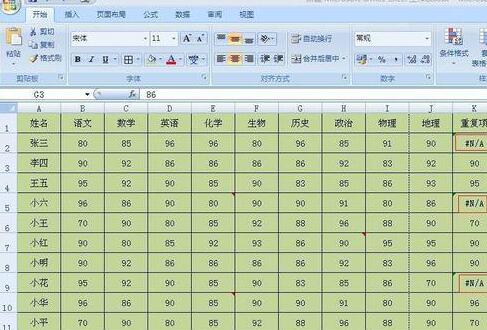
2. 次に、まずエラー記号をコピーします。コピー後、メニュー バーの [開始] ボタンをクリックします。右端に [検索と選択] オプションが表示されます。このボタンをクリックするとドロップダウンオプションが表示されるので、[置換]をクリックします。
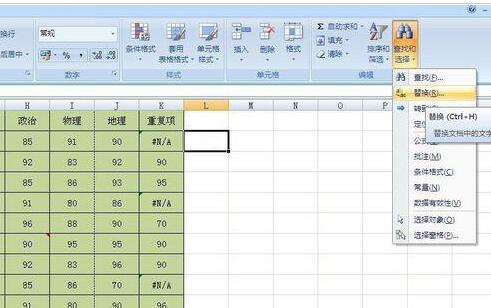
3. [置換]ボタンをクリックすると、図のようなダイアログボックスが表示されるので、入力欄にエラー記号#N/Aを貼り付けます。エラー記号を空白に変更したい場合は、下の[すべて置換]ボタンをクリックしてください。エラー記号を0に変更したい場合は、[置換]の後ろの入力ボックスに0を入力してください。


4. [すべて置換]をクリックすると、図のようなダイアログボックスが表示され、エラー記号のあるすべてのセルが表示されます。ブランクに置き換えられました。
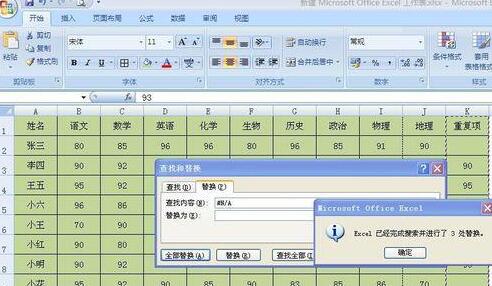
5. 数式を入力したために間違った記号が表示された場合は、数式を修正するだけで済みます。図に示すように、このワークシートでは vlookup 関数の式を使用しています。元の式は =VLOOKUP(A:A,Sheet3!A:B,2,0) です。
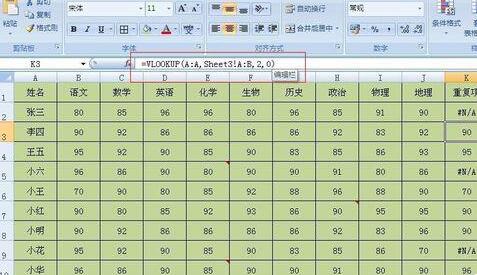
6. では、この数式を変更するにはどうすればよいでしょうか? それは、元の数式を IF(ISERROR (元の数式)), "", 元の数式)) に変更することです。以前の数式は次のようになりました: =VLOOKUP(A:A,Sheet3!A:B,2,0) 変更後は次のようになります: =IF(ISERROR(VLOOKUP(A:A,Sheet3!A:B, 2 ,0))、""、VLOOKUP(A:A,Sheet3!A:B,2,0))。
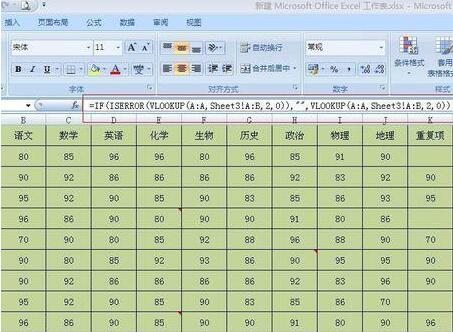
7. 数式を修正後、Enterキーを押すと図のように表示されますが、このとき、前のエラー記号が空白で表示されていることがわかります。現時点では、数式を変更する必要があるのは、下にスクロールしてすべてのエラー記号を削除することだけです。この方法に従って他の式を変更することも可能です。
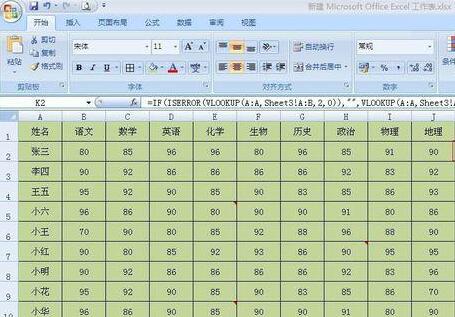
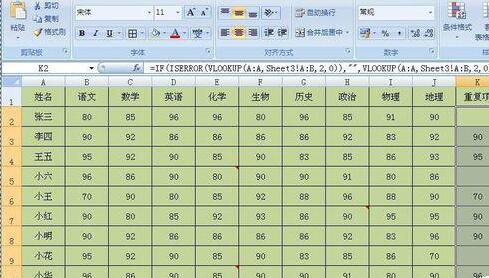
以上がExcel スプレッドシートからエラー記号を削除する手順の詳細内容です。詳細については、PHP 中国語 Web サイトの他の関連記事を参照してください。

