ホームページ >コンピューターのチュートリアル >コンピュータ知識 >win11で音声アシスタントを有効にするにはどうすればよいですか? Windows 11 での音声アシスタントのセットアップに関するチュートリアル
win11で音声アシスタントを有効にするにはどうすればよいですか? Windows 11 での音声アシスタントのセットアップに関するチュートリアル
- 王林転載
- 2024-03-28 14:38:061338ブラウズ
php Editor Xiaoxinは今日、Win11で音声アシスタント機能を有効にする方法と、Win11で音声アシスタント設定を有効にする方法のチュートリアルを紹介します。 Win11では新たに音声アシスタント機能を搭載し、音声コマンドで簡単に操作を完了でき、使用効率が向上しました。この記事では、Win11 システムで音声アシスタントを有効にして設定する方法を詳しく説明します。これにより、システムがもたらす利便性をさらに楽しむことができます。
Win11 音声アシスタント設定チュートリアルを開く
1. まず、タスクバーの [スタート] メニューをクリックします。
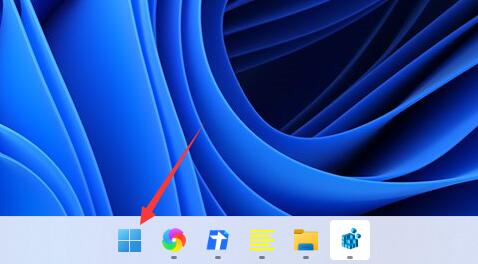
#2. 次に、上の検索ボックスをクリックして検索し、cortana 音声アシスタントを開きます。
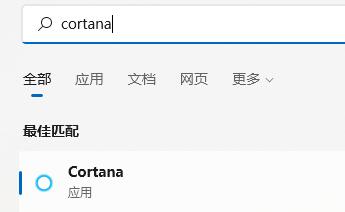
#3. オンにしたら、マイクに向かって話すだけで使用できます。
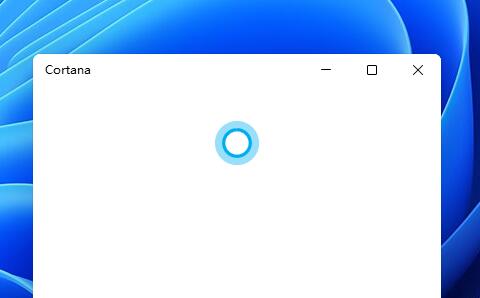
#4. 使用できない場合は音声機能がオンになっていない可能性がありますので、まずは設定を行ってください。

#5. 次に、左側の列でアクセシビリティ機能を見つけます。
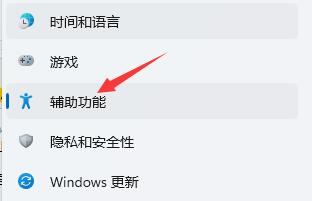
#6. 次に、右側のインタラクションの下にある音声エントリを見つけます。
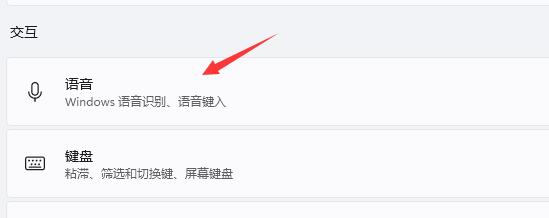
#7. 最後に、Windows 音声認識をオンにするだけです。
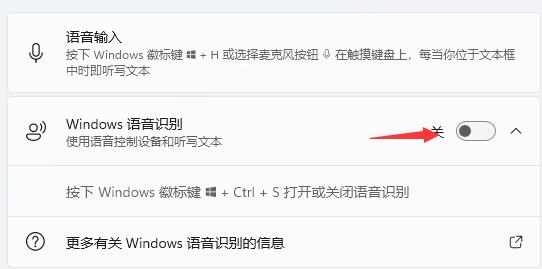
以上がwin11で音声アシスタントを有効にするにはどうすればよいですか? Windows 11 での音声アシスタントのセットアップに関するチュートリアルの詳細内容です。詳細については、PHP 中国語 Web サイトの他の関連記事を参照してください。

