ホームページ >コンピューターのチュートリアル >ブラウザ >Google Chrome でブラウザ データをクリアする方法_Google Chrome でブラウザ データをクリアする方法
Google Chrome でブラウザ データをクリアする方法_Google Chrome でブラウザ データをクリアする方法
- 王林転載
- 2024-03-28 13:56:231060ブラウズ
php editor Xinyi がお答えします。Google Chrome の閲覧データをクリアする方法はたくさんあります。ユーザーはブラウザ設定の閲覧データのクリア オプションを使用して、クリアするデータの種類を選択し、削除を確認できます。また、ショートカット キー「Ctrl Shift Delete」を使用してデータのクリア インターフェイスを開くこともできます。さらに、ユーザーはサードパーティのクリーニング ツールをインストールして閲覧データを消去することもできます。これらの簡単な方法を使用すると、Google Chrome から閲覧データを簡単に消去して、閲覧プライバシーの安全を確保できます。
1. [Google]をクリックします。
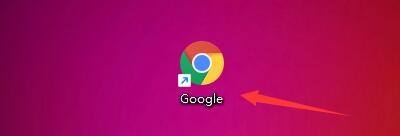
2. [Google] ウィンドウで [メニュー] をクリックします。
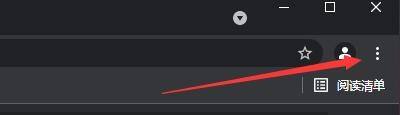
3. ポップアップ ドロップダウン バーで [設定] をクリックします。
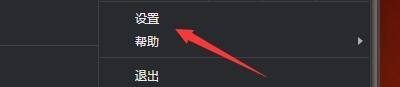
4. ポップアップウィンドウで[セキュリティとプライバシーの設定]をクリックします。

5. 次に、[閲覧データを消去]をクリックします。

#6. ポップアップウィンドウで[時間範囲]を設定し、[閲覧履歴、CookieなどのWebサイトデータ、キャッシュされた画像やファイル]などの項目にチェックを入れます。
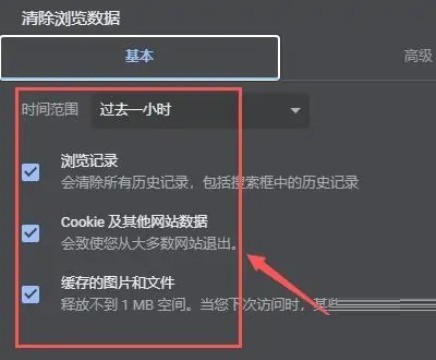
7. [データを消去]をクリックします。
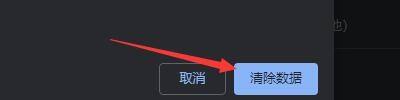
以上がGoogle Chrome でブラウザ データをクリアする方法_Google Chrome でブラウザ データをクリアする方法の詳細内容です。詳細については、PHP 中国語 Web サイトの他の関連記事を参照してください。

