ホームページ >ソフトウェアチュートリアル >オフィスソフトウェア >wps2019テーブルの一番上のタイトル行を設定する操作手順
wps2019テーブルの一番上のタイトル行を設定する操作手順
- 王林転載
- 2024-03-28 10:46:181379ブラウズ
php Xiaobian Yuzai が WPS 2019 テーブルの最上位タイトル行を設定する操作プロセスを紹介します。 WPSテーブルを開いた後、まず設定するテーブル領域を選択し、次にメニューバーの「データ」オプションをクリックして、「ペインの固定」機能を選択し、「上の行」をクリックして最上部のタイトル行を設定します。この設定を行うと、最上位のタイトル行が常に表の先頭に表示されるようになり、データの閲覧や編集がしやすくなり、作業効率が向上します。
1. wps2019 を開き、新しい空のドキュメントを作成し、メニュー バーの [挿入] ボタンを選択し、[表] をクリックして 8*4 の表を挿入します (下図を参照)。
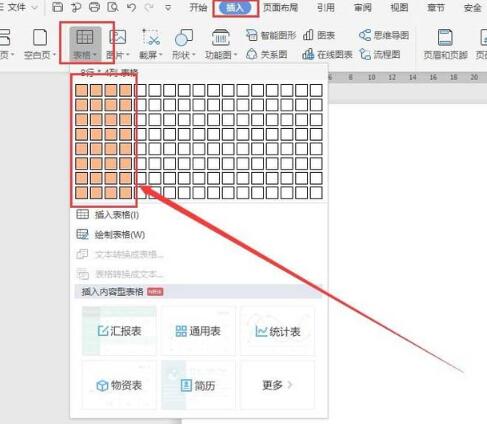
2. 表の最初の行にテキストを入力し、フォントとフォント サイズを設定します。
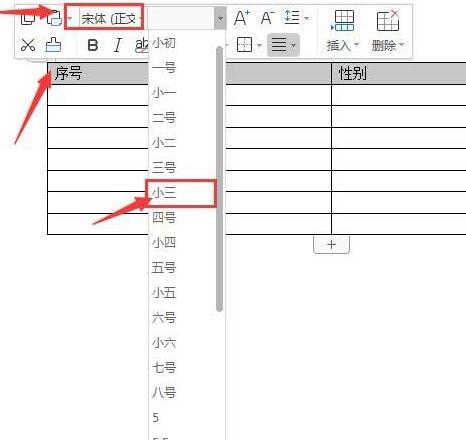
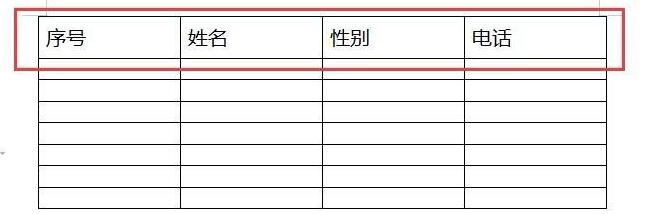
#3. 次に、表の内容を入力し、表を美しく加工します。このとき、表には 2 ページの内容が表示されます。最初のページにはタイトルがあり、 2 ページ目はタイトルがあり、データが直接表示されます。
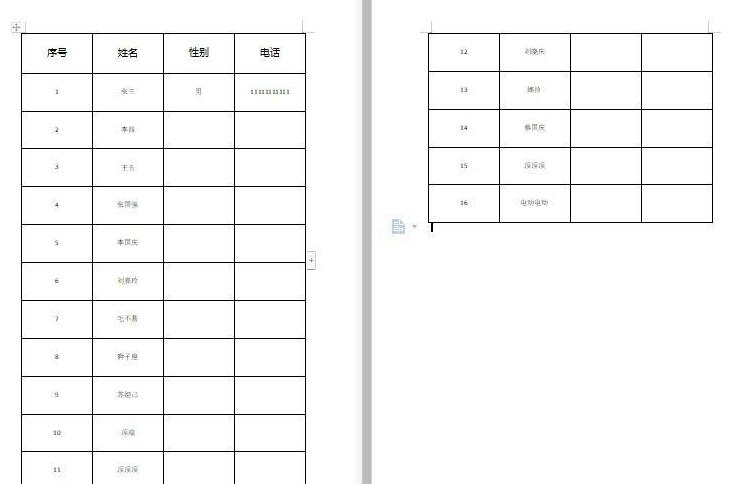
4. まず、最初のページの最初の行を選択して右クリックし、ポップアップ オプションから [テーブル プロパティ] を選択します (以下を参照)。
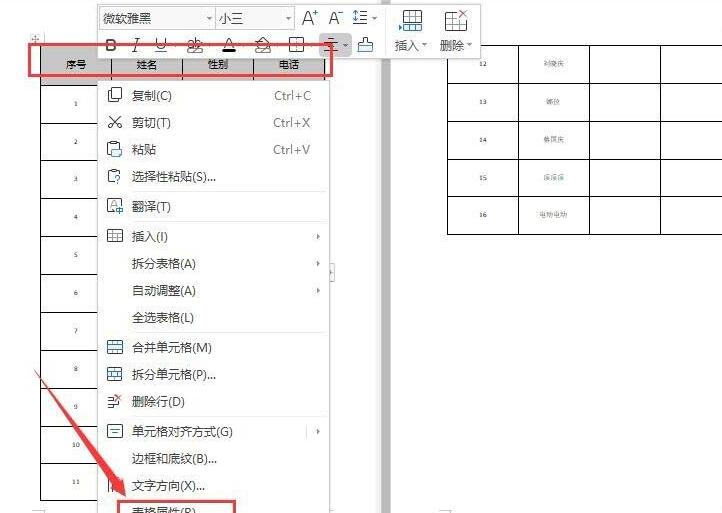
5. ポップアップダイアログボックスで[行]を選択し、[各ページの先頭にタイトルとして繰り返す]にチェックを入れ、[OK]をクリックします。
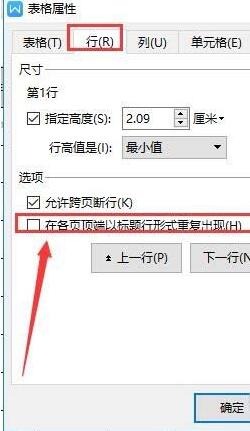
6. このとき、タイトルは文書の2ページ目に表示されます。
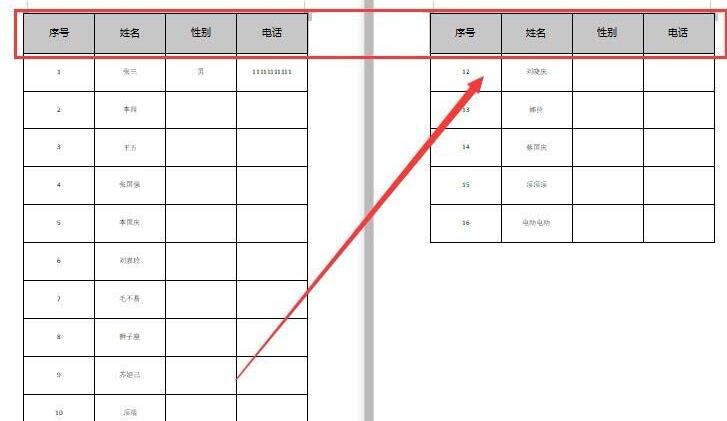
2. テーブルの一番上のタイトルを設定します
1. 新しい空のテーブルを作成し、内容を入力します。
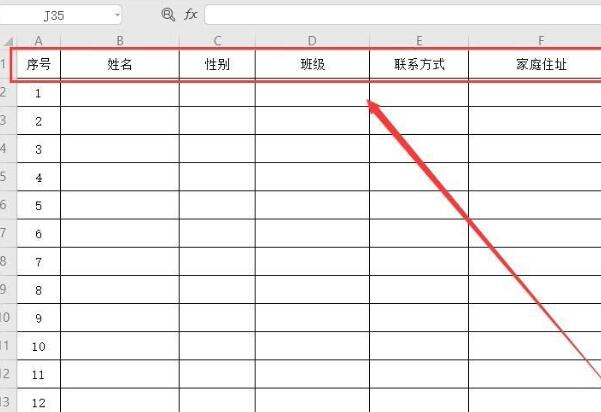
2. メニューバー左上の[印刷プレビュー]アイコンをクリックしてプレビューすると、2ページ目はタイトルバーを表示せずにそのままデータとして表示されます。
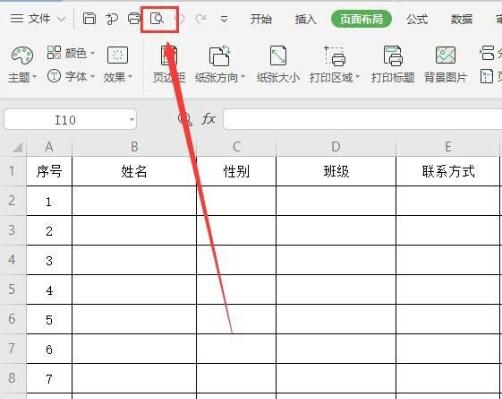
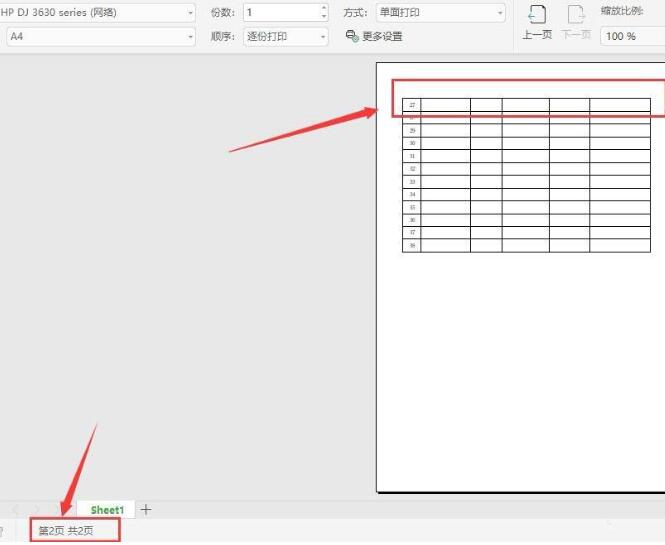
3. まずプレビュー インターフェイスを閉じ、フォームに戻り、メニュー バーの [ページ レイアウト] をクリックし、[タイトルの印刷] を選択します (下図を参照)。
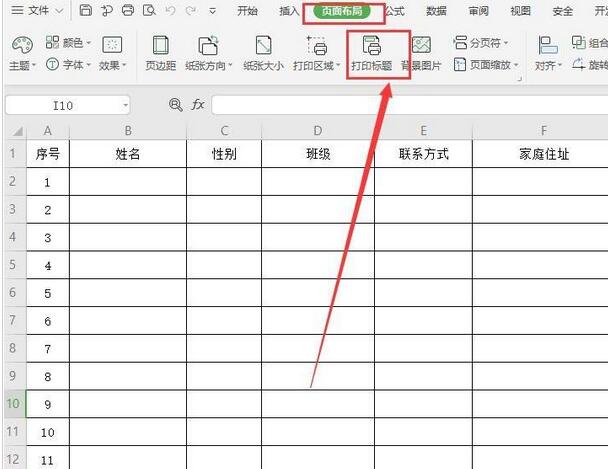
4. ポップアップ ダイアログ ボックスで [ワークシート] を選択し、一番上のタイトル行の右側にある [タイトルの印刷] アイコンを選択します。
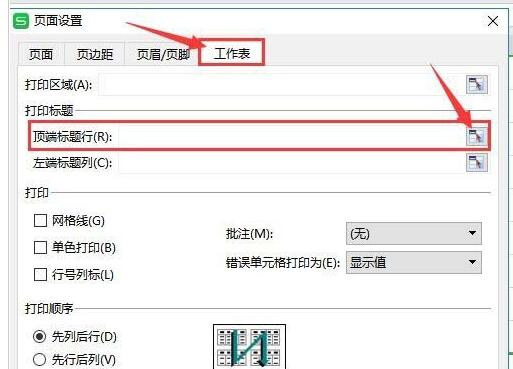
5. 入力ボックスに「[$1:$1]」と入力し、右側のアイコンをクリックします。
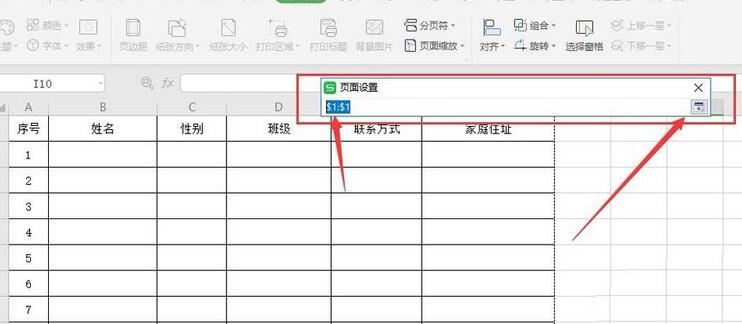
6. ページ設定ダイアログ ボックスに戻り、[OK] ボタンをクリックします。
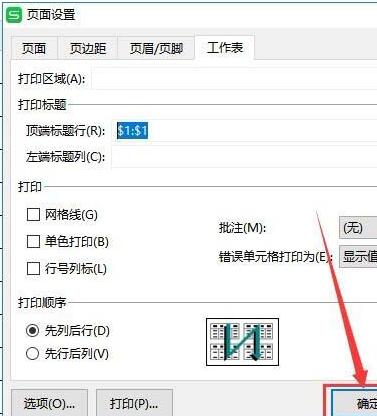
7. 引き続き [印刷プレビュー] アイコンをクリックし、今度は2ページ目のタイトルが表示されます。
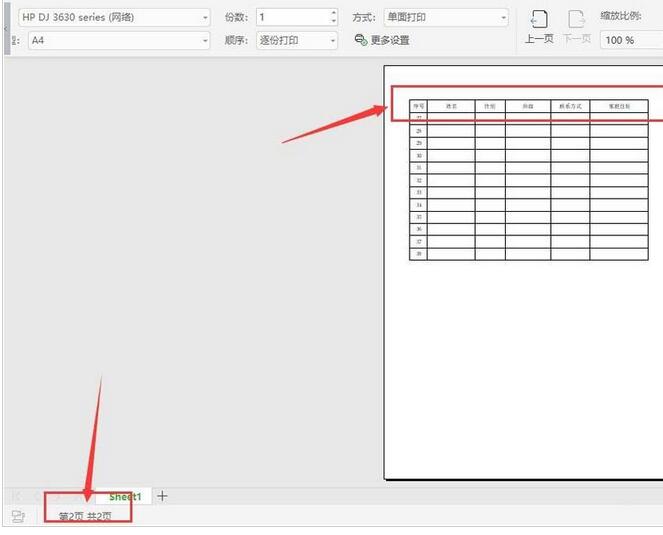
以上がwps2019テーブルの一番上のタイトル行を設定する操作手順の詳細内容です。詳細については、PHP 中国語 Web サイトの他の関連記事を参照してください。

