ホームページ >コンピューターのチュートリアル >コンピュータ知識 >win11 ローカル グループ ポリシー エディターでエラー プロンプトを解決するにはどうすればよいですか?
win11 ローカル グループ ポリシー エディターでエラー プロンプトを解決するにはどうすればよいですか?
- 王林転載
- 2024-03-28 10:26:43785ブラウズ
php エディター Zimo は、Win11 ローカル グループ ポリシー エディターによって表示されるエラーの解決策を紹介します。 Win11 にアップグレードした後、ローカル グループ ポリシー エディターを開けない、またはエラーが表示される状況が発生する場合があります。解決策として、コンピューターの再起動、システム アップデートの確認、システム ファイル検出ツールの実行などを試すことができます。さらに、他のツールやコマンドを試してポリシーを変更することもできます。上記の方法が Win11 ローカル グループ ポリシー エディターの問題を解決し、システムをよりスムーズに実行できるようになれば幸いです。
Win11 ローカル グループ ポリシー エディターでエラー問題分析のプロンプトが表示される
1. キーボードの [Win X] キーの組み合わせを押すか、[Windows スタート ロゴ] を右クリックします。タスクバーの右クリックメニューから[設定]を選択します。
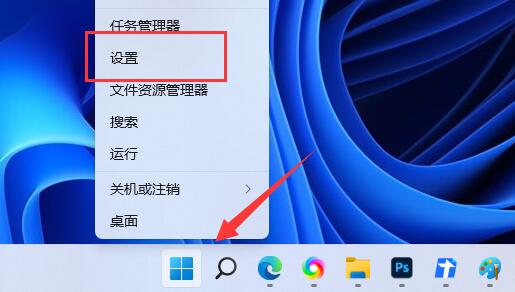
#2. Windows の設定ウィンドウで、右側の下部にある [システム情報 (デバイスの仕様、コンピューター名の変更、Windows の仕様)] を見つけてクリックします。
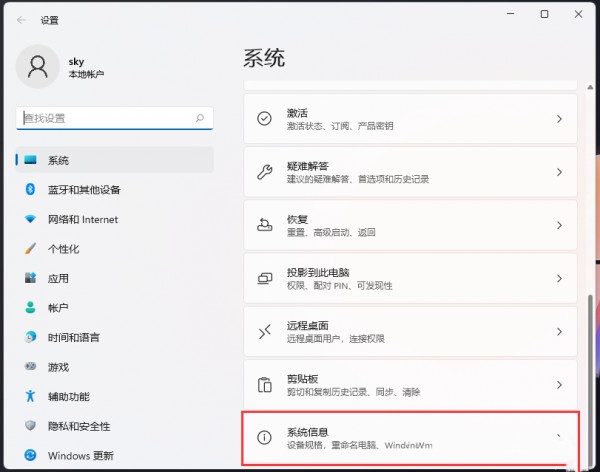
#3. Windows の仕様で Win11 システムのバージョンを確認できますが、通常、家庭用 Win11 システムを使用している場合、gpedit.msc は存在しません。 。
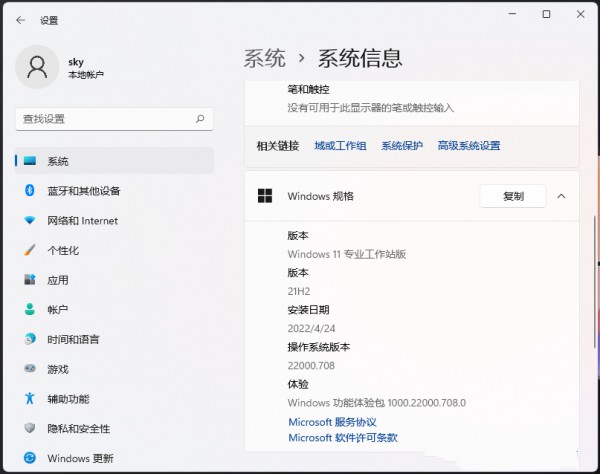
Win11 Home Edition の場合は、次の方法で gpedit.msc を有効にすることもできます
1. Win S キーの組み合わせを押すか、タスクバーの検索アイコン。
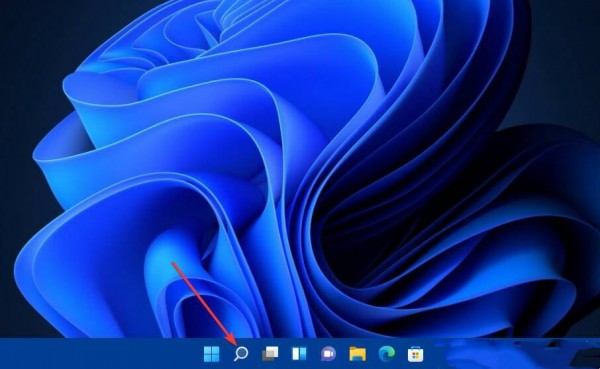
#2. 検索ボックスに「notepad」と入力します。
3. 検索結果から、メモ帳アプリケーションを選択して開きます。
4. 次に、次のバッチ ファイル コードをメモ帳に入力します:
@echo off
pushd %~dp0''
dir /b %SystemRoot % servicingPackagesMicrosoft-Windows-GroupPolicy-ClientExtensions-Package~3*.mum>List.txt
dir /b %SystemRoot%servicingPackagesMicrosoft-Windows-GroupPolicy-ClientTools-Package~3*.mum>>List .txt
for /f %%i in ('findstr /i . List.txt 2^>nul') do dism /online /norestart /add-package: %SystemRoot%servicingPackages%%i
一時停止
5. メモ帳で、バッチ ファイルのコードを処理します。
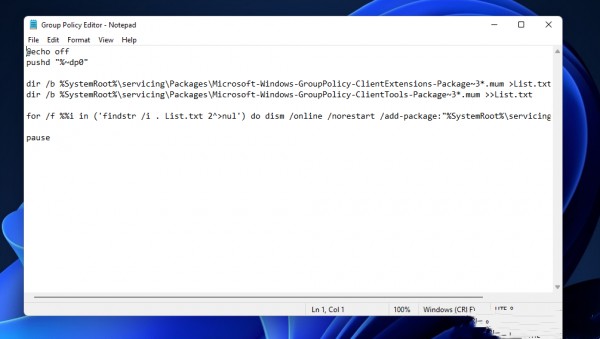
6. メモ帳の左上隅にあるファイルをクリックします。
7. 表示されるドロップダウン メニューで、[名前を付けて保存] を選択します。
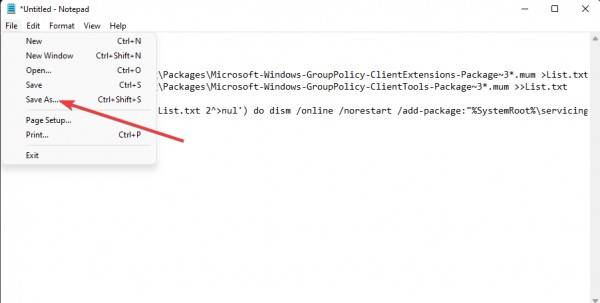
8. 次に、保存タイプから [すべてのファイル] を見つけて選択します。 option.
9. ファイル名のテキスト ボックスに「Editor.bat」と入力します。
10. [デスクトップとして保存] を選択します。 11. ウィンドウで [保存] をクリックします。
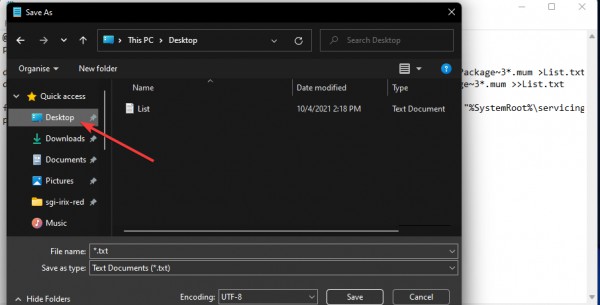
以上がwin11 ローカル グループ ポリシー エディターでエラー プロンプトを解決するにはどうすればよいですか?の詳細内容です。詳細については、PHP 中国語 Web サイトの他の関連記事を参照してください。

