ホームページ >システムチュートリアル >Windowsシリーズ >Windows 10 システムでユーザー アカウント制御をオフにする方法のチュートリアル
Windows 10 システムでユーザー アカウント制御をオフにする方法のチュートリアル
- 王林転載
- 2024-03-27 22:00:08778ブラウズ
php エディタ Xinyi は、Win10 システムでユーザー アカウント制御をシャットダウンする方法に関するチュートリアルを提供します。 Windows 10 では、ユーザー アカウント制御により、悪意のあるプログラムからコンピューターを保護し、データを安全に保つことができます。このチュートリアルでは、Win10 システムのユーザー アカウント制御設定を調整して、個人情報をより便利に管理および保護する方法を詳しく紹介します。
1. 図に示すように、[スタート] を右クリックし、[ファイル名を指定して実行] を選択します (Win R キー):
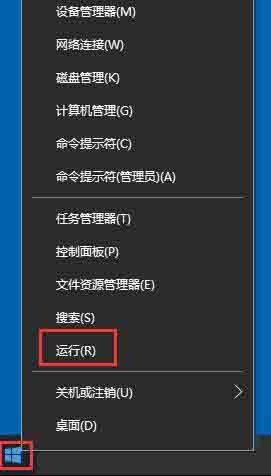
2. gpedit.msc と入力して Enter キーを押します。図に示されています ディスプレイ:
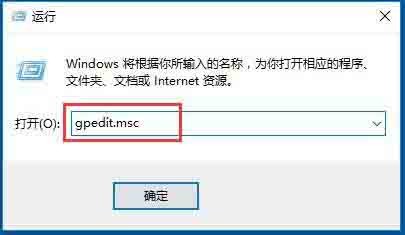
#3. 次の図に示すように、[コンピュータの構成] の [Windows 設定] でセキュリティ設定を見つけて、セキュリティ設定を展開します。
#4 . セキュリティ設定でローカル ポリシーを見つけ、図に示すように、セキュリティ オプションを開いて見つけます: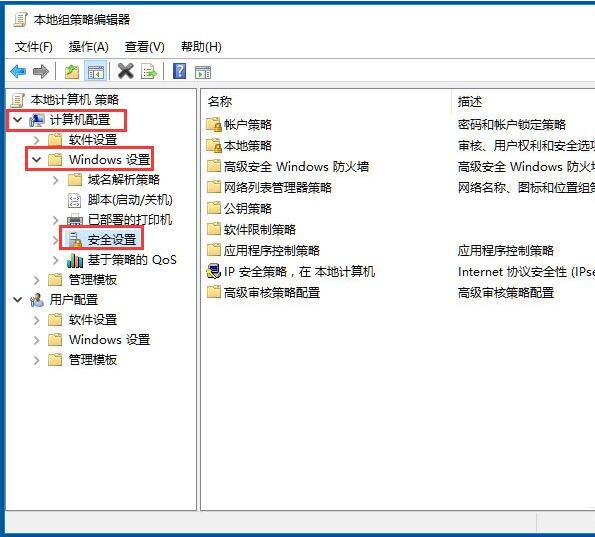
5. 右側のポリシー リストで見つけます。 、ユーザー アカウント制御: 管理者承認モード 管理者の権限昇格プロンプトの動作。図に示すように:
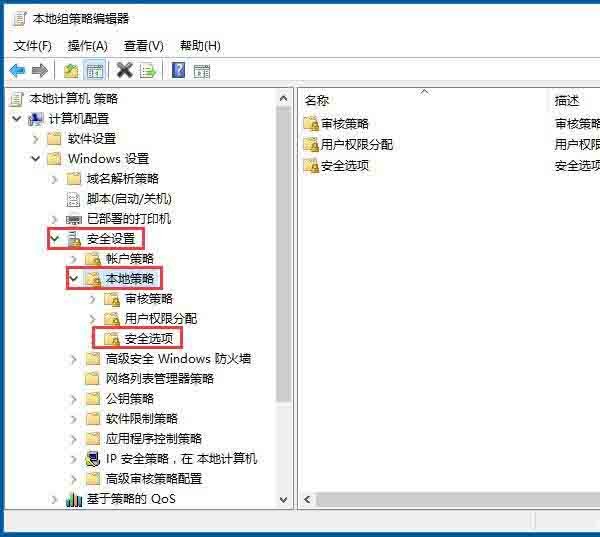
6. 管理者の権限昇格プロンプトの管理者の動作をダブルクリックします。管理者承認モードを選択し、ポップアップ ウィンドウでプロンプトを表示しないことを選択し、直接アップグレードして確認します。写真が示すように:
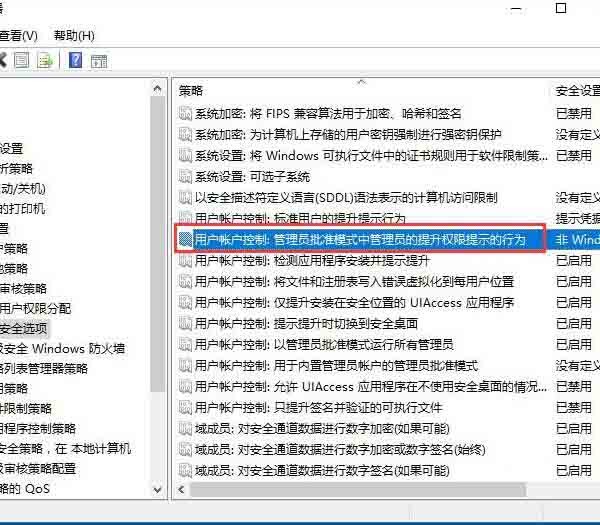
以上がWindows 10 システムでユーザー アカウント制御をオフにする方法のチュートリアルの詳細内容です。詳細については、PHP 中国語 Web サイトの他の関連記事を参照してください。
声明:
この記事はzol.com.cnで複製されています。侵害がある場合は、admin@php.cn までご連絡ください。

