ホームページ >システムチュートリアル >Windowsシリーズ >Windows 10 コンピューターの回復とリセットの進行が止まった場合の対処方法_Win10 コンピューターの回復とリセットの進行が止まった場合の対処方法
Windows 10 コンピューターの回復とリセットの進行が止まった場合の対処方法_Win10 コンピューターの回復とリセットの進行が止まった場合の対処方法
- WBOYWBOYWBOYWBOYWBOYWBOYWBOYWBOYWBOYWBOYWBOYWBOYWB転載
- 2024-03-27 19:20:20823ブラウズ
Win10 コンピューターの回復とリセットの進行が停止すると、ユーザーに迷惑がかかる可能性があります。 PHPエディターのYuzai氏がさまざまなソリューションを紹介しました。この問題を解決するには、ネットワークから切断し、コンピュータを再起動し、システム回復ツールを使用します。同時に、デバイスに安定した電源が供給されていることも重要です。状況に適したソリューションを選択すると、回復またはリセットのプロセスをスムーズに行うことができます。
1. まず電話の電源を入れます。Windows 10 ロゴの下で円が回転しているのが見えたら、5 秒間数えてから、電源ボタンを長押ししてシャットダウンします。

2. デスクトップパソコンの場合、筐体に[再起動ボタン]がある場合は、直接再起動ボタンを押すこともできます。これを2~3回繰り返します。次に、[詳細な修復オプションを表示] をクリックしてトラブルシューティングを開始します。
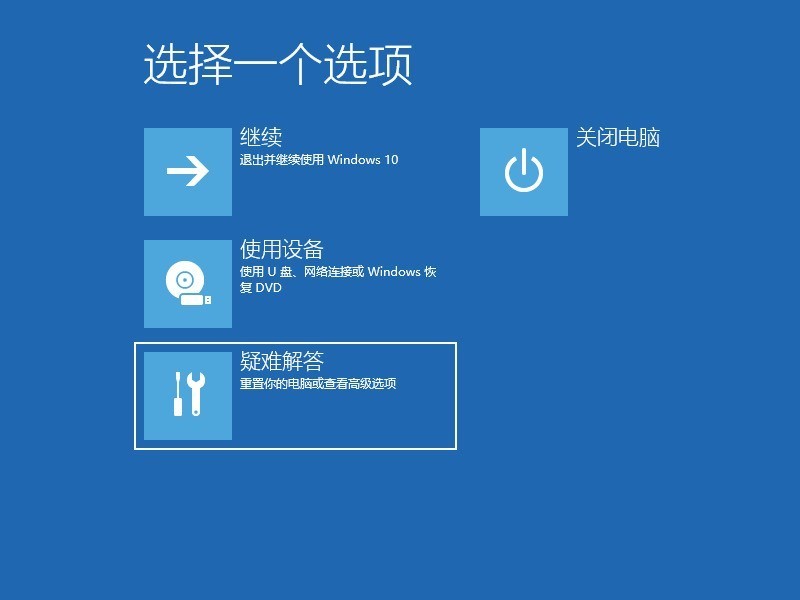
3. [このコンピュータをリセットする] を選択できます。または、詳細オプションを選択します。
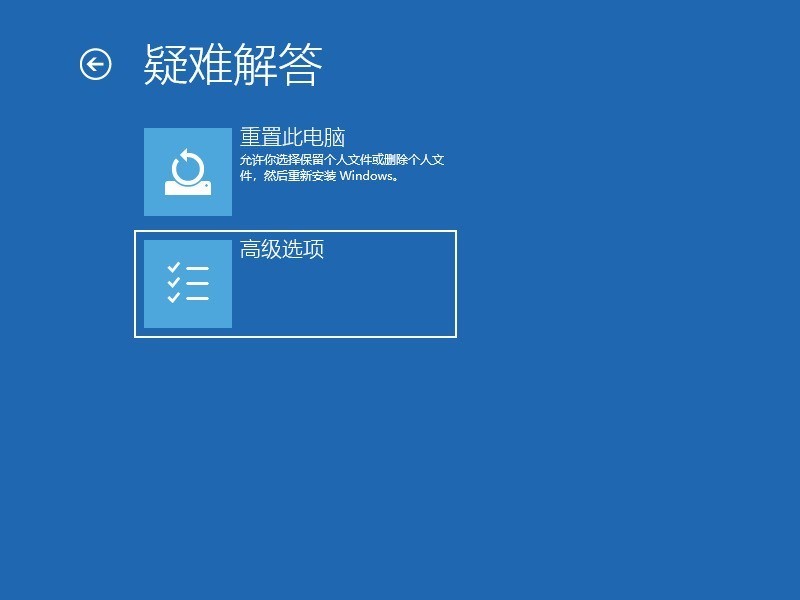
4. システムの復元オプションを選択し、復元する復元ポイントを選択します。
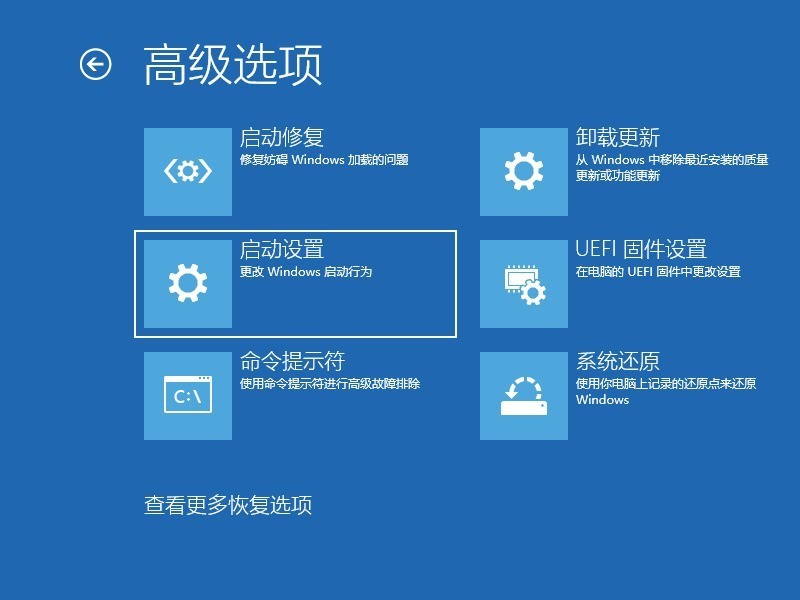
5. 上記の操作で問題が解決しない場合は、システムを再インストールすることをお勧めします。 Xiaobai のワンクリック システム再インストール ツールを使用して、再インストール用の USB ブート ディスクを作成できます。
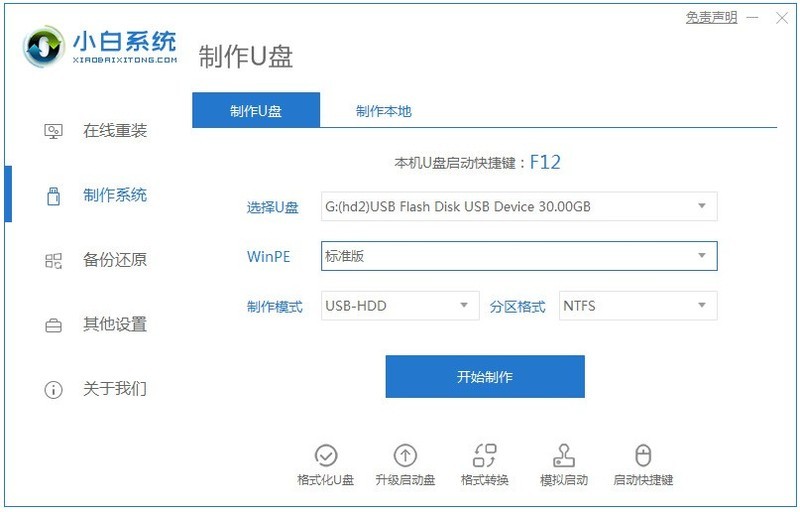
以上がWindows 10 コンピューターの回復とリセットの進行が止まった場合の対処方法_Win10 コンピューターの回復とリセットの進行が止まった場合の対処方法の詳細内容です。詳細については、PHP 中国語 Web サイトの他の関連記事を参照してください。

