ホームページ >システムチュートリアル >Windowsシリーズ >win10 でヘッドセットのマイクをサイレントに設定する方法_win10 でヘッドセットのマイクをサイレントに設定する方法
win10 でヘッドセットのマイクをサイレントに設定する方法_win10 でヘッドセットのマイクをサイレントに設定する方法
- WBOYWBOYWBOYWBOYWBOYWBOYWBOYWBOYWBOYWBOYWBOYWBOYWB転載
- 2024-03-27 16:20:07870ブラウズ
php Xiaobian Xigua は、Win10 コンピューターのサイレント ヘッドフォン マイクの問題を解決する方法を教えます。ヘッドフォンを使用すると、マイクから音が聞こえなくなり、通常の通話や音声入力に影響が出る場合があります。この問題は、簡単な設定で簡単に解決できます。この記事では、Win10コンピュータのサイレントヘッドフォンマイクの問題の解決策を紹介し、簡単に解決できるようにします。
1. 右下のスピーカーを右クリックし、[サウンド設定を開く]を選択します。
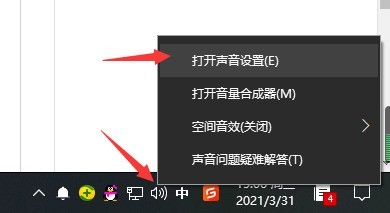
2. [サウンド コントロール パネル] をクリックします。
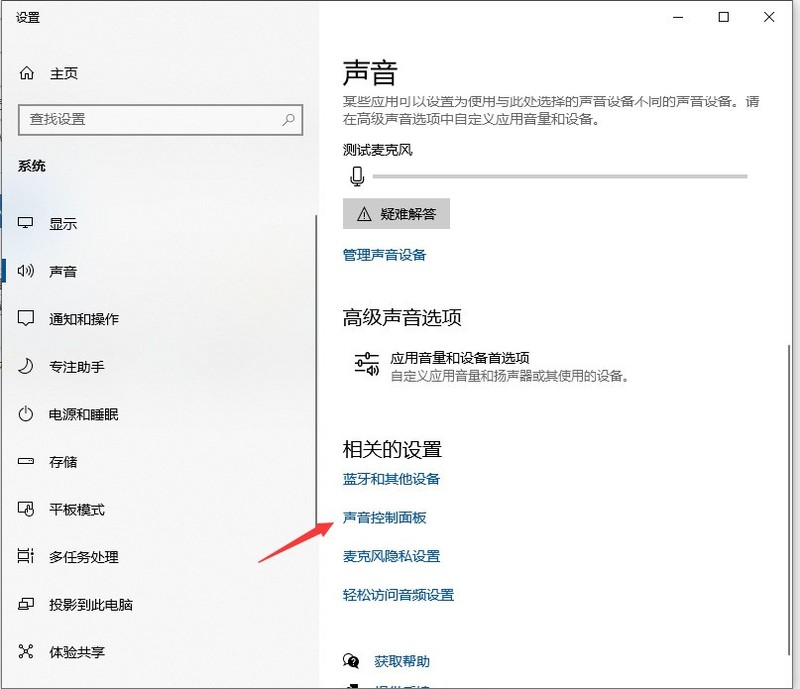
3. [録音] インターフェースの [マイク] をクリックして確認します。
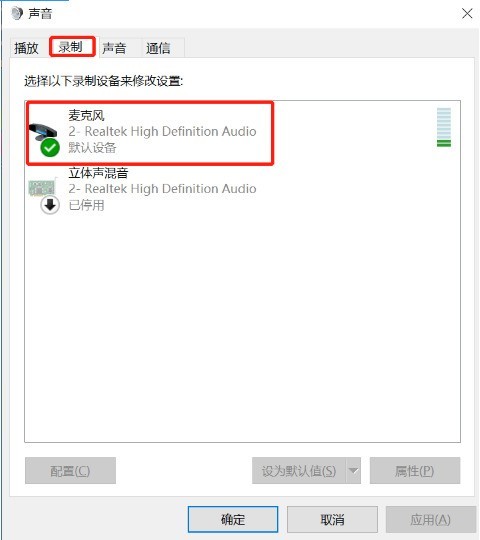
4. [レベル]インターフェースでは、マイクをドラッグすることで音量を調整できます。
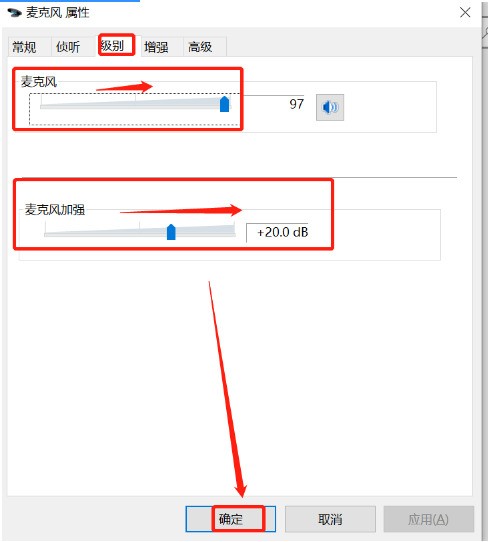
以上がwin10 でヘッドセットのマイクをサイレントに設定する方法_win10 でヘッドセットのマイクをサイレントに設定する方法の詳細内容です。詳細については、PHP 中国語 Web サイトの他の関連記事を参照してください。
声明:
この記事はzol.com.cnで複製されています。侵害がある場合は、admin@php.cn までご連絡ください。

