ホームページ >システムチュートリアル >Windowsシリーズ >win10でウィンドウアイプロテクションモードを設定する方法_win10でウィンドウアイプロテクションモードを設定する方法
win10でウィンドウアイプロテクションモードを設定する方法_win10でウィンドウアイプロテクションモードを設定する方法
- 王林転載
- 2024-03-27 15:01:32560ブラウズ
phpエディタバナナがWin10でウィンドウの目の保護モードを設定する方法を詳しく紹介します。コンピューターを長時間使用するため、目の保護が重要なテーマになっています。 Win10 システムはさまざまな目の保護モードを提供しており、簡単な設定で目の疲労を効果的に軽減し、ユーザー エクスペリエンスを向上させることができます。この記事では、Win10 でウィンドウの目の保護を設定するための具体的な手順を説明します。これにより、目の健康を保護する方法を簡単に習得できます。
1. 管理者アカウントでログインし、Windowsアイコンを右クリックし、[ファイル名を指定して実行]を選択します。
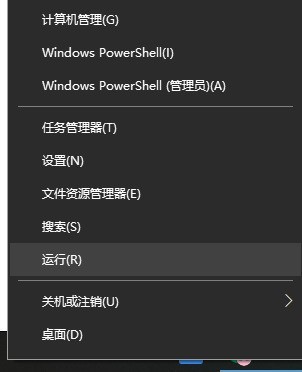
2. [ファイル名を指定して実行]ダイアログボックスが開くので、[regedit]コマンドを入力し、[OK]を押します。
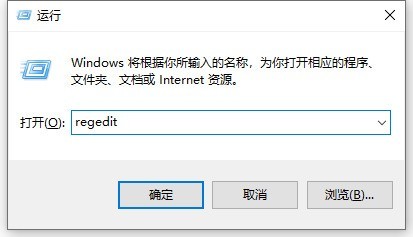
3. 開いたレジストリ エディタ ウィンドウで、HKEY_CURRENT_USERControl PanelColors に移動します。
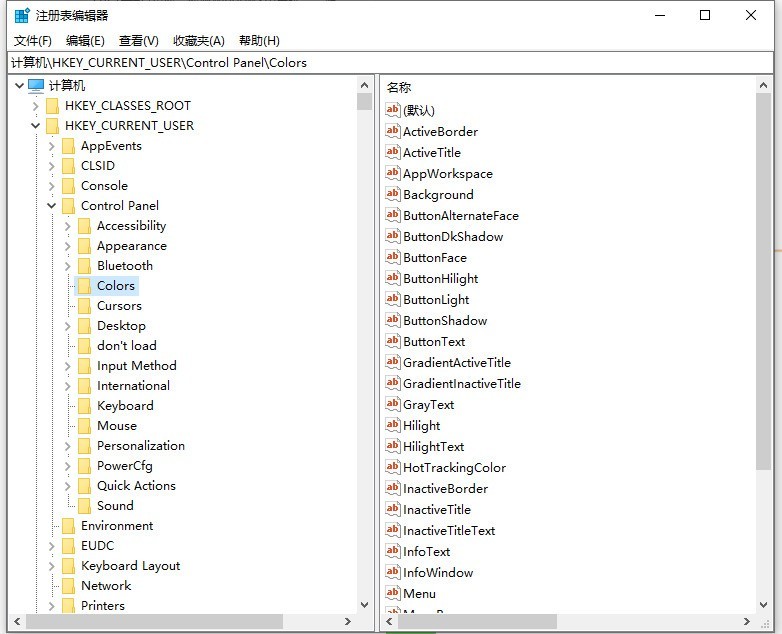
4. [Windows] をダブルクリックします (デフォルト値は [255 255 255])。
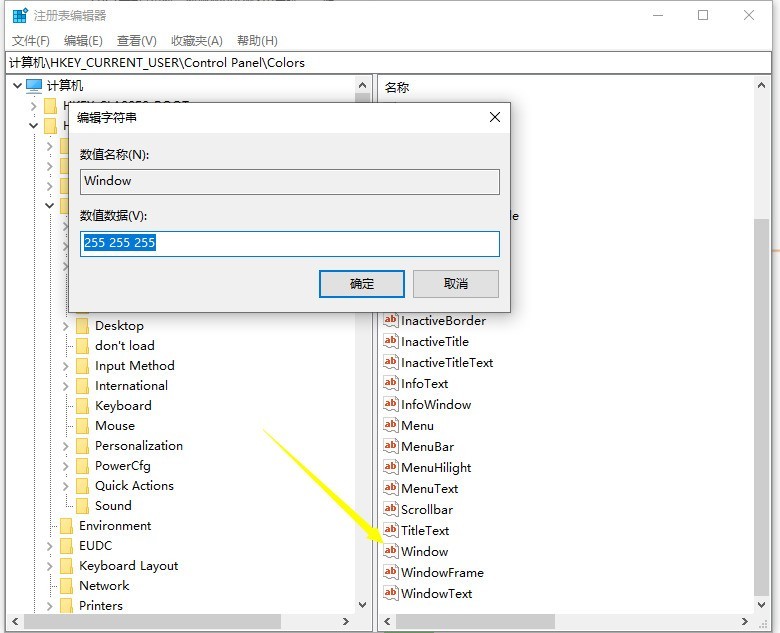
5. 値を [202 234 206] に変更し、[OK] にします。
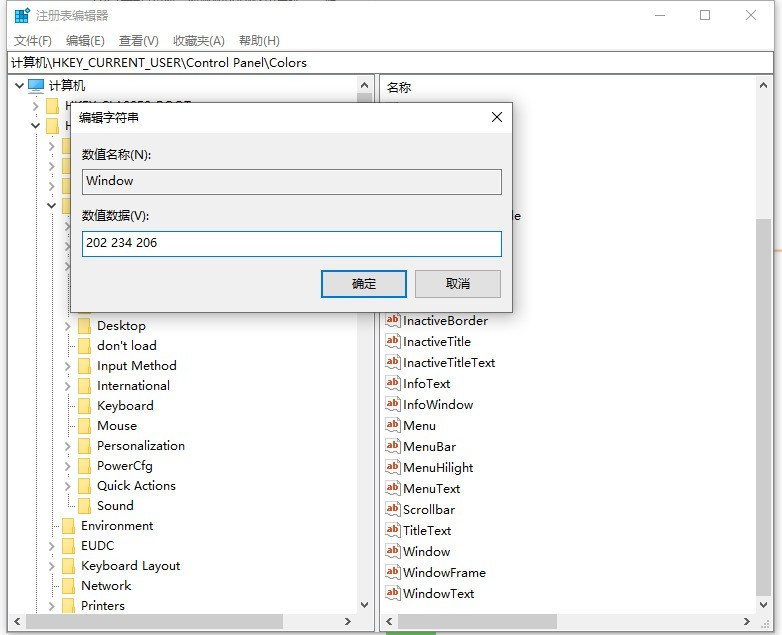
6. win10 の新しいバージョンでは、HKEY_LOCAL_MACHINESOFTWAREMicrosoftWindowsCurrentVersionThemesDefaultColorsStandard も見つける必要があります。
「windows」の値を 10 進数 [13298382] または 16 進数 [caeace] に変更します。
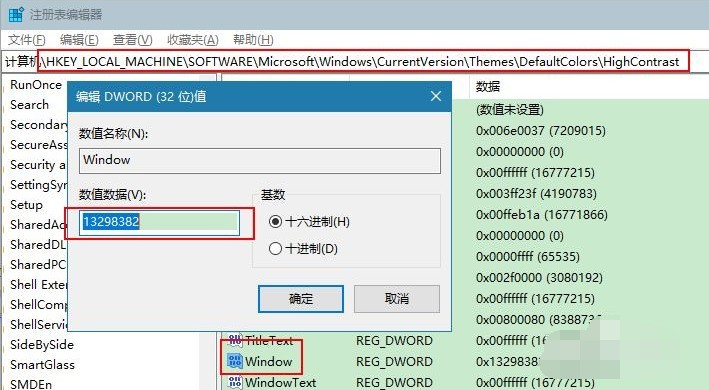
7. 次に、メモ帳または Office を再度開くと、背景色が変更されていることがわかります。それでも問題が解決しない場合は、いったんログアウトして、コンピュータに再度ログインしてください。
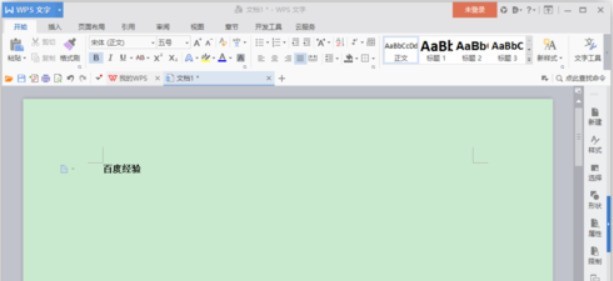
8. ただし、[この PC] ウィンドウの背景色は変更できないので注意してください。
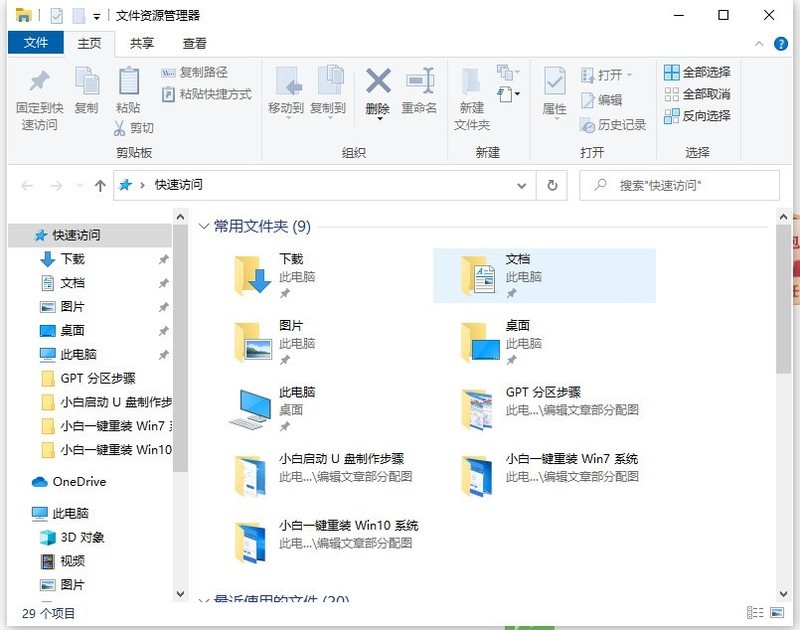
以上がwin10でウィンドウアイプロテクションモードを設定する方法_win10でウィンドウアイプロテクションモードを設定する方法の詳細内容です。詳細については、PHP 中国語 Web サイトの他の関連記事を参照してください。

