ホームページ >システムチュートリアル >Windowsシリーズ >win10システムでグラフィックカードドライバーがインストールできない理由_グラフィックカードドライバーがインストールできない問題の解決方法
win10システムでグラフィックカードドライバーがインストールできない理由_グラフィックカードドライバーがインストールできない問題の解決方法
- PHPz転載
- 2024-03-27 14:00:21595ブラウズ
php editor Banana がお答えします: 多くの Win10 ユーザーは、グラフィック カード ドライバーをインストールするときに問題に遭遇し、パフォーマンスが低下したり、グラフィック カードが正常に動作しなくなる可能性があります。これには、ドライバーの非互換性、古いバージョン、インストール中のエラーなど、さまざまな理由が考えられます。この記事では、グラフィック カード ドライバーがインストールできない問題の解決策を詳しく紹介します。これにより、この問題を簡単に解決し、グラフィック カードを通常の動作に戻すことができます。
1. 図に示すように、ショートカット キー WIN R を使用してファイル名を指定して実行コマンド ボックスを開き、「gpedit.msc」と入力して [OK] ボタンをクリックします。 ##2. グループ化するには ポリシー エディターが表示されたら、図

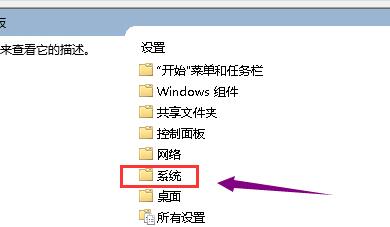

6. 図

以上がwin10システムでグラフィックカードドライバーがインストールできない理由_グラフィックカードドライバーがインストールできない問題の解決方法の詳細内容です。詳細については、PHP 中国語 Web サイトの他の関連記事を参照してください。
声明:
この記事はzol.com.cnで複製されています。侵害がある場合は、admin@php.cn までご連絡ください。

