ホームページ >システムチュートリアル >Windowsシリーズ >win10パソコンのパスワードを設定する方法_win10パソコンのパスワードを素早く設定する方法
win10パソコンのパスワードを設定する方法_win10パソコンのパスワードを素早く設定する方法
- PHPz転載
- 2024-03-27 13:00:091010ブラウズ
phpエディタバナナがwin10パソコンのパスワード設定方法を紹介します。 win10 システムでは、パスワードを設定すると、個人のプライバシーとコンピュータのセキュリティを効果的に保護できます。パスワードの設定は「設定」→「アカウント」→「ログインオプション」で「パスワード」を選択し、「追加」をクリックするだけで簡単に設定が完了します。さらに、ショートカット キー Win R を使用してファイル名を指定して実行ウィンドウを開き、「control userpasswords2」と入力し、「ユーザー アカウント」にパスワードを設定することもできます。コンピュータデータの安全性を確保するために、パスワードを定期的に変更することを忘れないでください。
1. コンピューターの左下隅にある [スタート] ボタンをクリックし、ローカル アカウントのアバターをクリックします。

2. [アカウント設定の変更]を選択します。
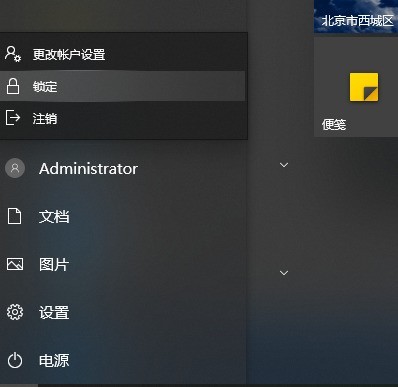
3. ポップアップ インターフェイスで [ログイン オプション] をクリックします。
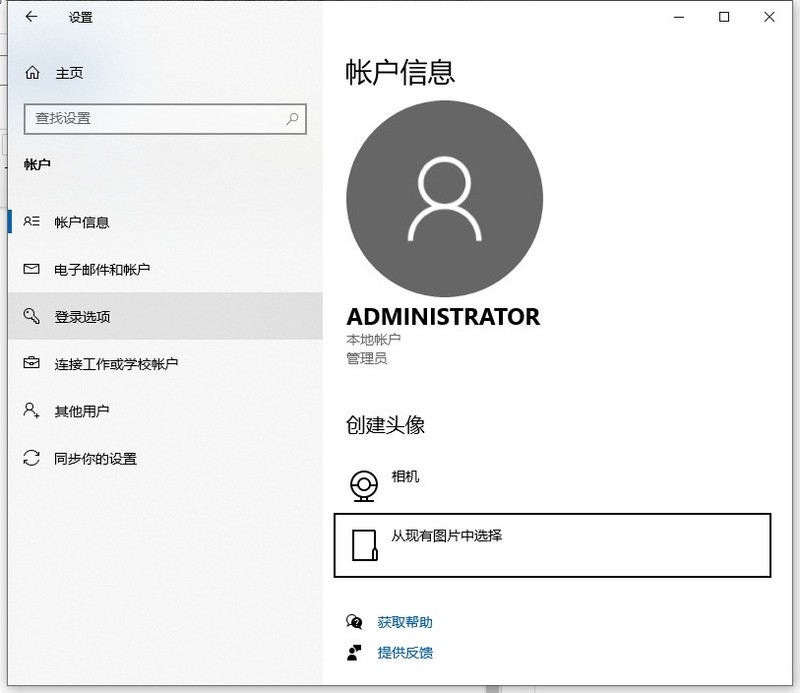
4. パスワード オプションを見つけて、[追加] をクリックします。
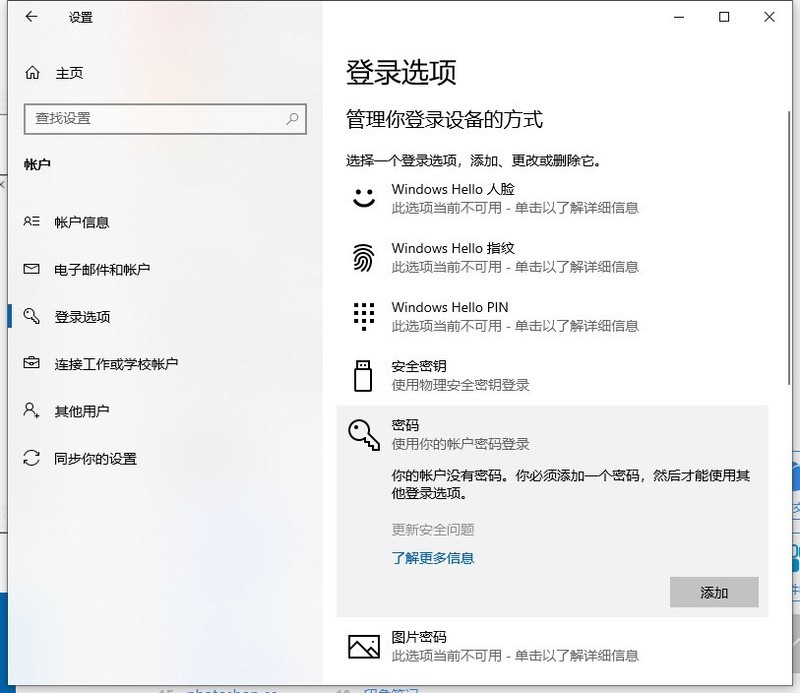
5. 設定したいパスワードとパスワードプロンプトを入力し、[次へ]をクリックします。
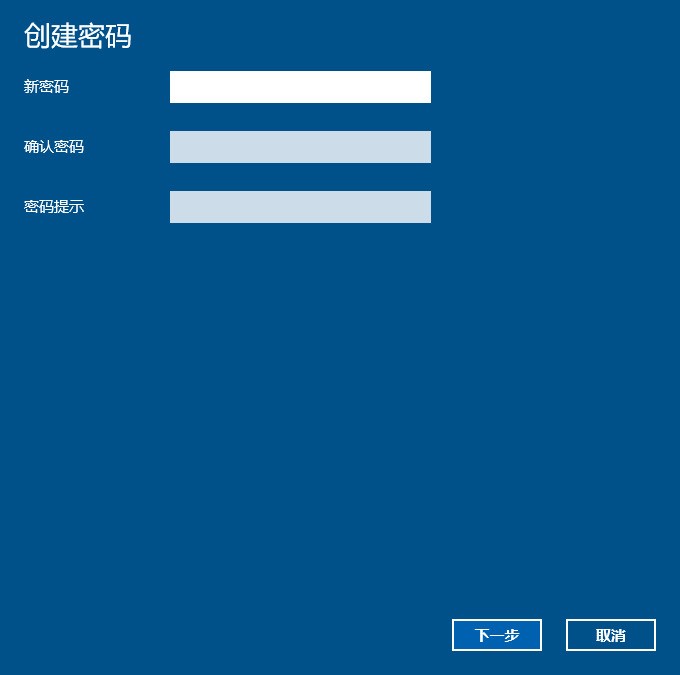
6. 最後に[完了]をクリックするとコンピュータパスワードの設定が完了し、次回ログイン時から設定したパスワードでログインできるようになります。

以上がwin10パソコンのパスワードを設定する方法_win10パソコンのパスワードを素早く設定する方法の詳細内容です。詳細については、PHP 中国語 Web サイトの他の関連記事を参照してください。

