ホームページ >システムチュートリアル >Windowsシリーズ >WIN10でサウンドカードのモデルを確認する方法
WIN10でサウンドカードのモデルを確認する方法
- 王林転載
- 2024-03-27 12:56:101380ブラウズ
phpエディタBaicaoは、WIN10でサウンドカードのモデルを確認する操作プロセスを紹介します。 WIN10 システムでは、サウンド カードのモデルを確認すると、コンピューターのハードウェア情報をより深く理解し、適切なメンテナンスやアップグレードを実行することができます。簡単な操作で、サウンド カードのモデルを簡単に見つけて、コンピューターのオーディオを向上させるための関連設定を行うことができます。次に、WIN10 でサウンド カードのモデルを確認する詳細な手順を学びましょう。
1. まず、[コントロール パネル] プログラムを開き、[ハードウェアとサウンド] 項目を見つけて開きます。
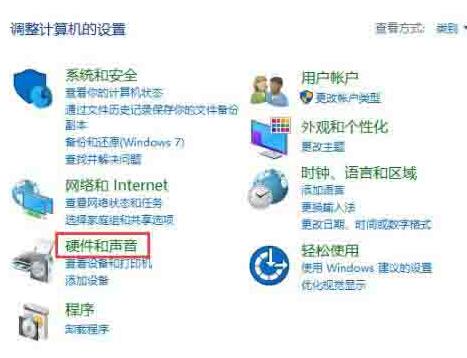
2. [ハードウェアとサウンド] ウィンドウで、適切なインターフェイスに移動し、[デバイスとプリンター] の下にある [デバイス マネージャー] 項目を見つけます。
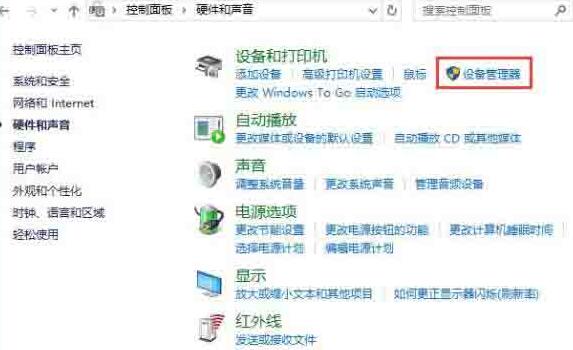
3. デバイス マネージャー ウィンドウに入ったら、すべてのデバイスから [サウンド、ビデオ、およびゲーム コントローラー] 項目を見つけます。システム バージョンが異なるため、この名前は異なります。
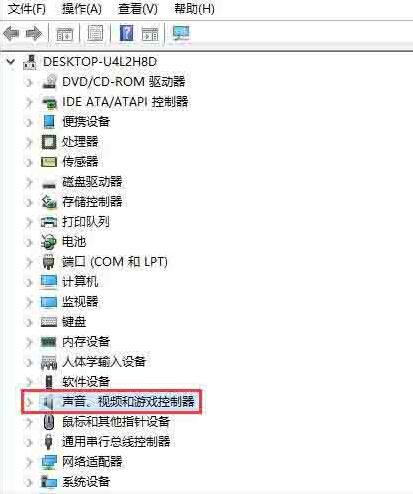
4. 次に、サウンド、ビデオ、およびゲーム コントローラーを開きます。含まれているデバイスの中に、以下に示すように、サウンド カードのモデル番号が表示されます。これが私のサウンド カードのモデルです。番号は【ハイデフィニションオーディオ】です。
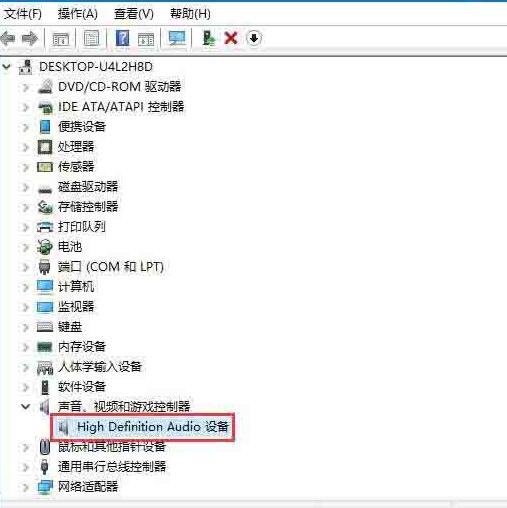
方法 2:
1. まずスタート メニューから [ファイル名を指定して実行] プログラムを開き、dxdiag コマンドを入力して確認します。
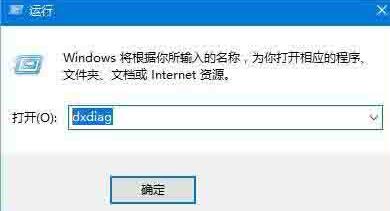
2. DirectX 診断ツールのプロンプト ウィンドウが表示され、インターネットに接続する必要があることが示されます。[はい] を押して入力します。
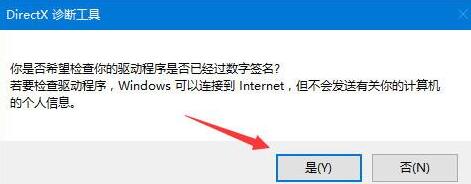
3. DirectX 診断ツール ウィンドウに入ると、デフォルトはシステム タブです。[サウンド] タブを選択する必要があります。サウンド タブ インターフェイスでは、その名前はサウンド カードです。モデルの場合、ここではデジタル署名、ドライバー名、バージョンなどの詳細情報を確認できます。
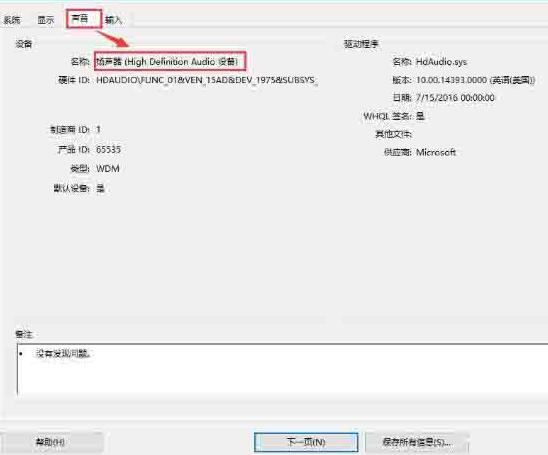
以上がWIN10でサウンドカードのモデルを確認する方法の詳細内容です。詳細については、PHP 中国語 Web サイトの他の関連記事を参照してください。

