ホームページ >システムチュートリアル >Windowsシリーズ >win10 コンピューターでイーサネットが見つからない場合の解決策
win10 コンピューターでイーサネットが見つからない場合の解決策
- WBOYWBOYWBOYWBOYWBOYWBOYWBOYWBOYWBOYWBOYWBOYWBOYWB転載
- 2024-03-27 11:21:121515ブラウズ
php エディター Zimo は、Win10 コンピューターを使用しているときにイーサネット接続が失われるという問題に遭遇することがあり、ネットワークの使用に問題をもたらします。心配しないでください。イーサネット接続を迅速に復元し、ネットワークのブロックを解除するのに役立つ解決策を以下で詳しく紹介します。
1. スタートメニューを右クリックし、[デバイスマネージャー]を開きます。図に示すように:
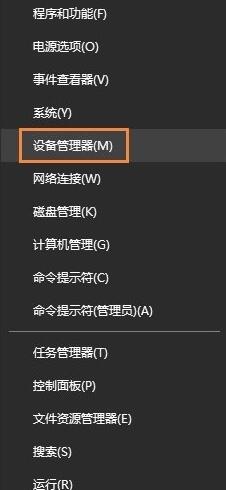
2. デバイス管理ウィンドウの上部にある [操作] をクリックして、[廃止されたハードウェアの追加] オプションを開きます。図に示すように:
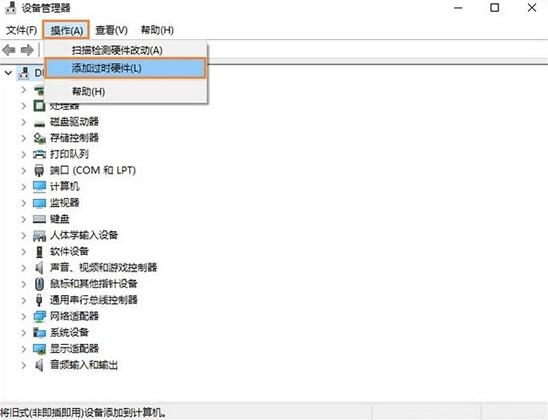
3. ポップアップ ウィンドウが表示されるので、[次へ] を選択します。図に示すように:
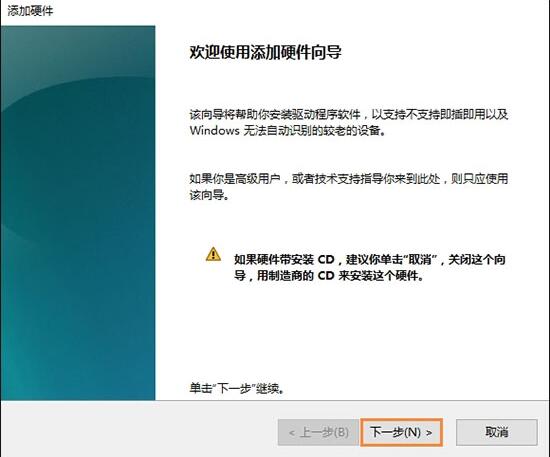
4. 2 番目のオプション [リストから手動で選択したハードウェアをインストールする (詳細) (M)] を選択し、[次へ] をクリックします。図に示すように:
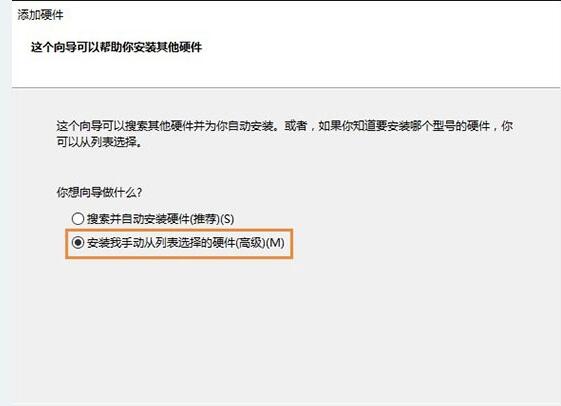
5. 下にスクロールして [ネットワーク アダプター] を見つけ、[次へ] をクリックします。図に示すように:
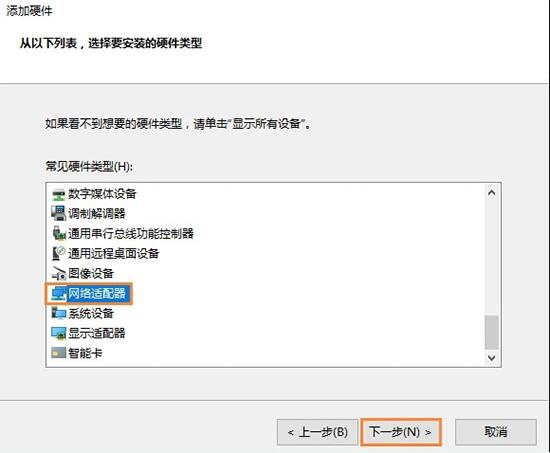
6. 1 ~ 2 秒待ってから、左側の [Microsoft] を選択し、[Microsoft KM-TEST Loopback Adapter (中国語名)] を選択します。 :右側のリング)アダプター)]を選択し、「次へ」をクリックします。図に示すように:
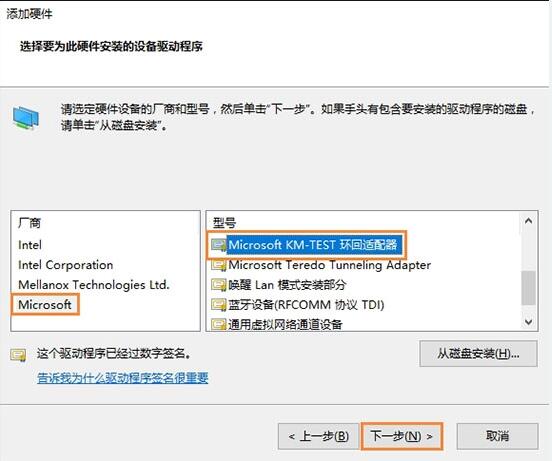
7. 完了後、ウィンドウを閉じてネットワーク リンクを更新すると、[イーサネット] (つまり、[ローカル エリア接続] の以前のバージョン) が表示されます。 。図に示すように:
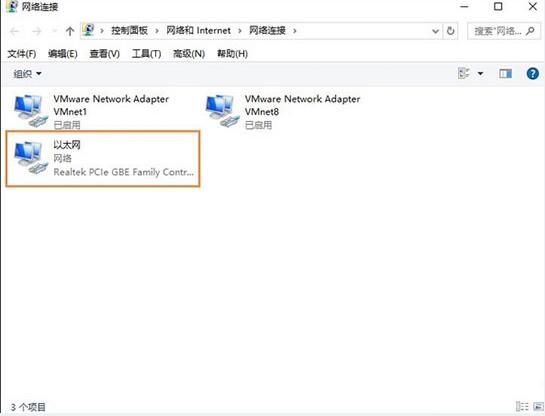
以上がwin10 コンピューターでイーサネットが見つからない場合の解決策の詳細内容です。詳細については、PHP 中国語 Web サイトの他の関連記事を参照してください。

