ホームページ >システムチュートリアル >Windowsシリーズ >win10 コンピューターでデバイス マネージャーを開く場所_win10 コンピューターでデバイス マネージャーを開く方法
win10 コンピューターでデバイス マネージャーを開く場所_win10 コンピューターでデバイス マネージャーを開く方法
- WBOYWBOYWBOYWBOYWBOYWBOYWBOYWBOYWBOYWBOYWBOYWBOYWB転載
- 2024-03-27 10:41:101636ブラウズ
Windows 10 コンピューターを使用している場合、コンピューターのハードウェア デバイス情報を表示または管理するために、デバイス マネージャーを開く必要がある場合があります。 Win10 パソコンでデバイス マネージャーをどこで開いたらよいのかわからない方もいると思いますので、Win10 パソコンでデバイス マネージャーを開く方法を詳しく紹介します。心配する必要はありません。PHP エディターの Strawberry が 1 つずつ答えてくれます。デバイス マネージャーを開くにはさまざまな方法があります。次に、デバイス マネージャーを簡単に見つけて、コンピューター デバイスの表示と管理を容易にするための簡単で迅速な方法をいくつか紹介します。
1. 図に示すように、左下隅のスタート アイコンを右クリックして、デバイス マネージャーを直接開きます。
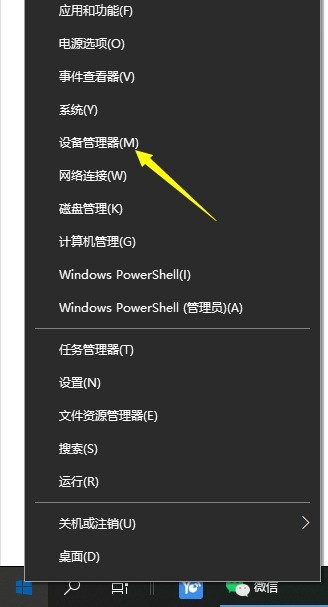
2. 次のようにインターフェイスを開きます:
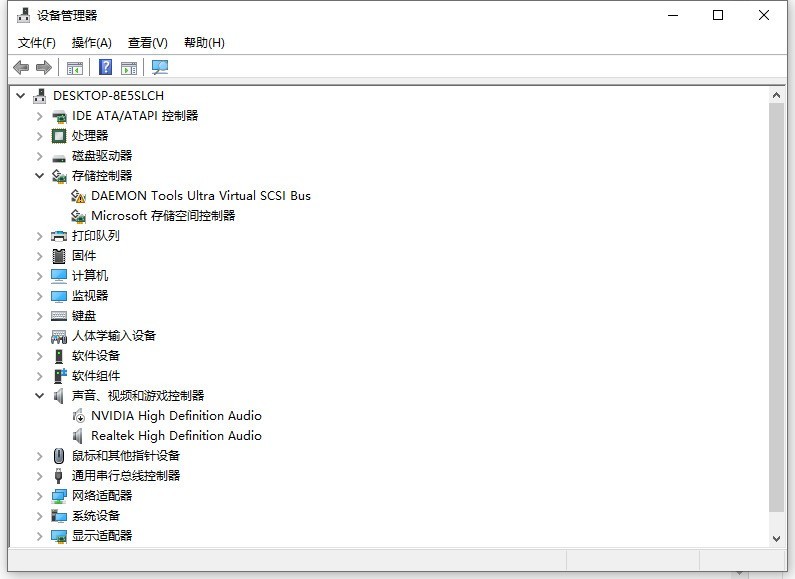
方法 2:
1. このコンピューターを右クリックし、[属性。
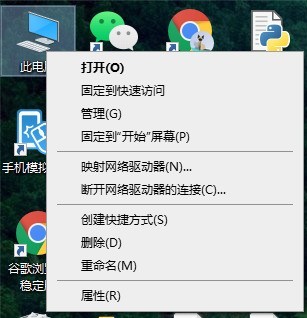
2. [デバイス マネージャー] を選択して入力します。
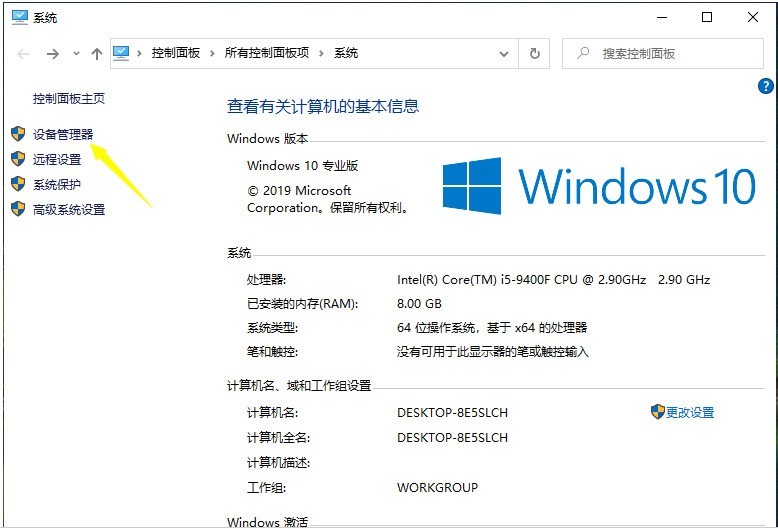
3. または、このコンピュータを開いて [管理] を選択することもできます。 [コンピューターの管理] で [デバイス マネージャー] を選択して開きます。
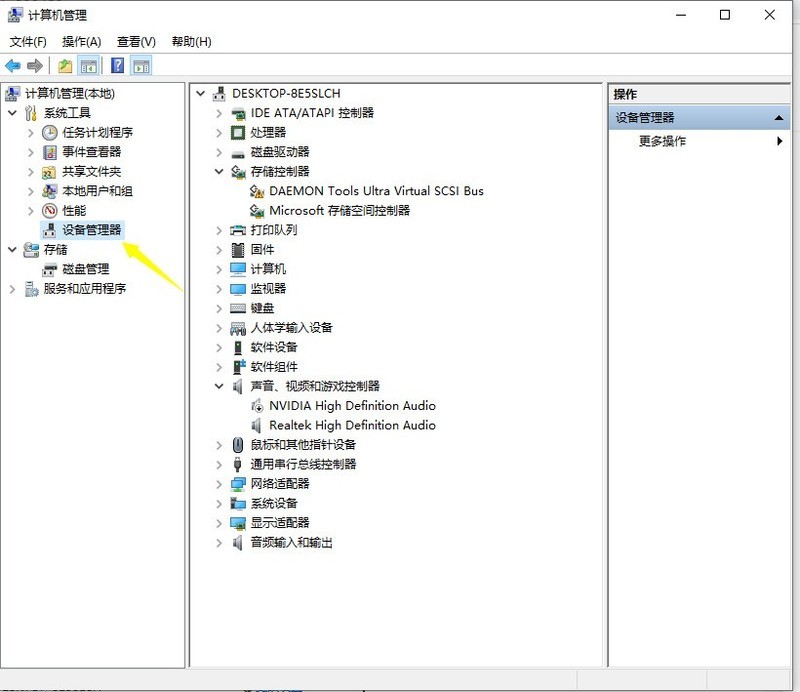
方法 3:
Cortana を直接使用して、デバイス マネージャーを検索して開くこともできます。
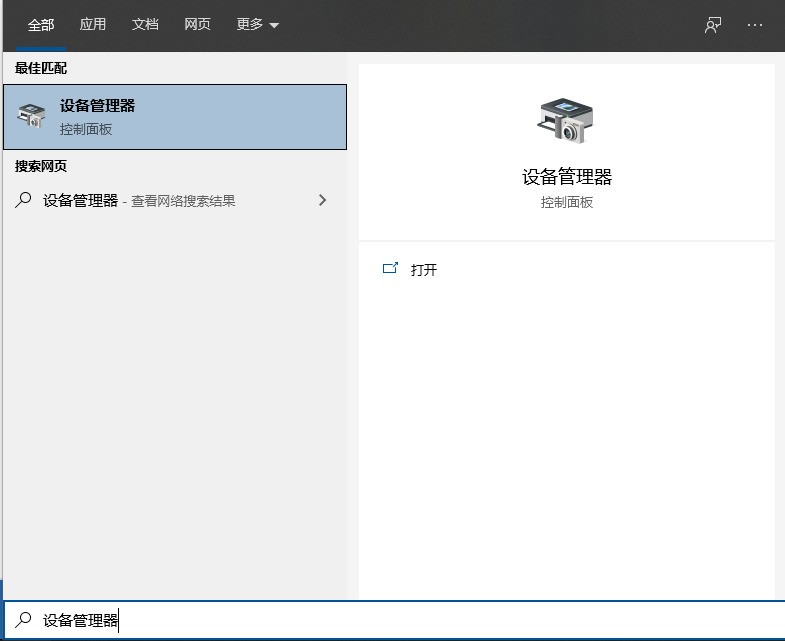
以上がwin10 コンピューターでデバイス マネージャーを開く場所_win10 コンピューターでデバイス マネージャーを開く方法の詳細内容です。詳細については、PHP 中国語 Web サイトの他の関連記事を参照してください。

