ホームページ >ソフトウェアチュートリアル >オフィスソフトウェア >PPT で折れ線グラフと縦棒グラフの混合グラフを作成する手順
PPT で折れ線グラフと縦棒グラフの混合グラフを作成する手順
- 王林転載
- 2024-03-26 21:26:48982ブラウズ
php Xiaobian Yuzai が、PPT で折れ線と縦棒の混合グラフを作成する手順を詳しく紹介します。 PPT では、折れ線グラフと縦棒グラフを組み合わせてデータの変化傾向を視覚的に表示できるため、プレゼンテーションがより鮮明で強力になります。まず、データ ソースを選択してグラフを挿入し、必要に応じてグラフの種類をハイブリッド グラフに調整します。次に、折れ線と列のデータ系列を設定し、色とスタイルを調整し、最後にデータ ラベルと凡例を追加してグラフの読みやすさを向上させます。いくつかの簡単な手順で、美しく実用的な折れ線グラフと縦棒グラフを組み合わせたグラフを作成し、PPT をより魅力的で説得力のあるものにすることができます。
1. データ チャートを PPT に挿入し、タイプとして [集合縦棒グラフ] を選択します。
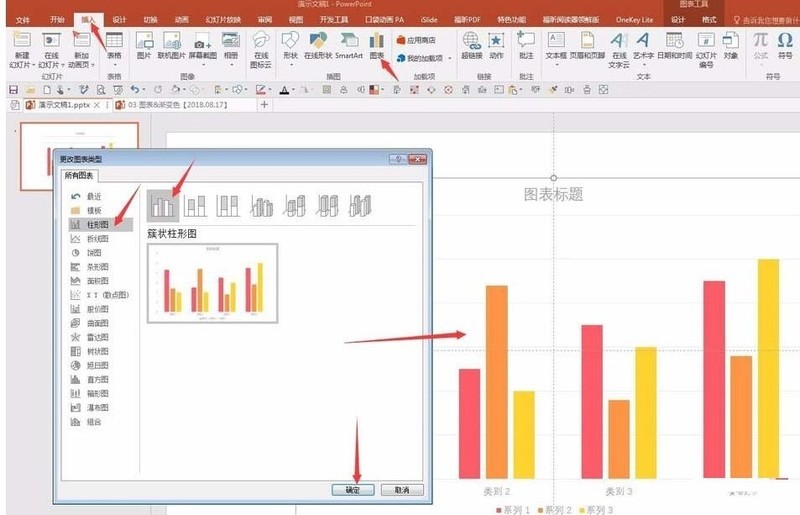
2. ソース データを入力し、データの 2 列のみを使用します。たとえば、最初の列は月次データ、2 列目は月次累積データです。
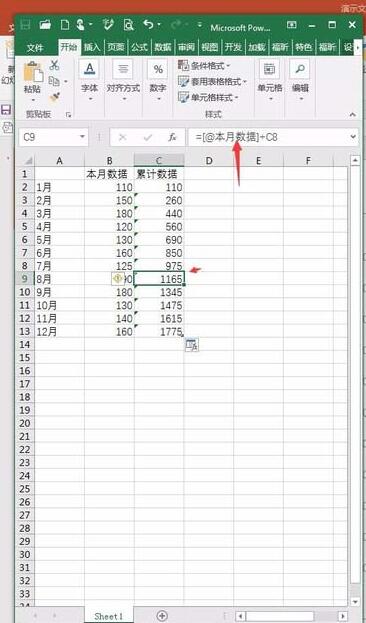
3. 累積データ系列のグラフの種類を変更するには、[グラフ ツール] の [グラフの種類の変更] をクリックし、[結合] をクリックして、累積データ系列のデータ マーカーが付いた折れ線グラフを選択します。
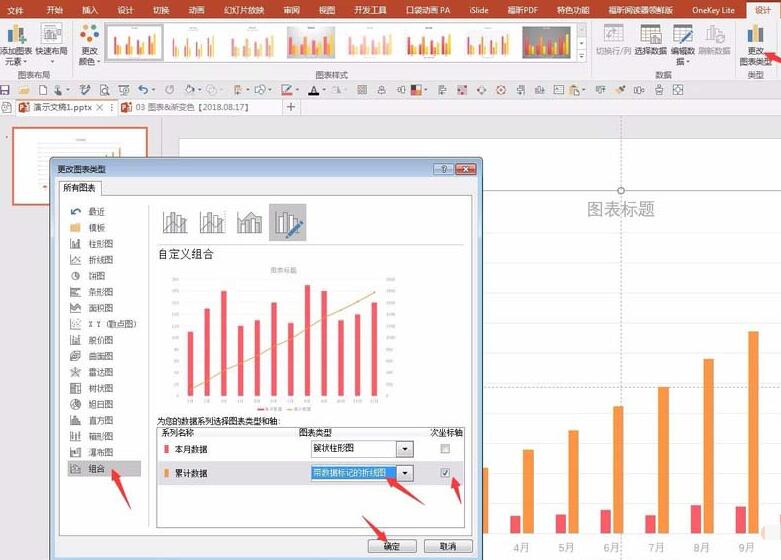
4. OKをクリックすると、基本的な組み合わせグラフが得られます
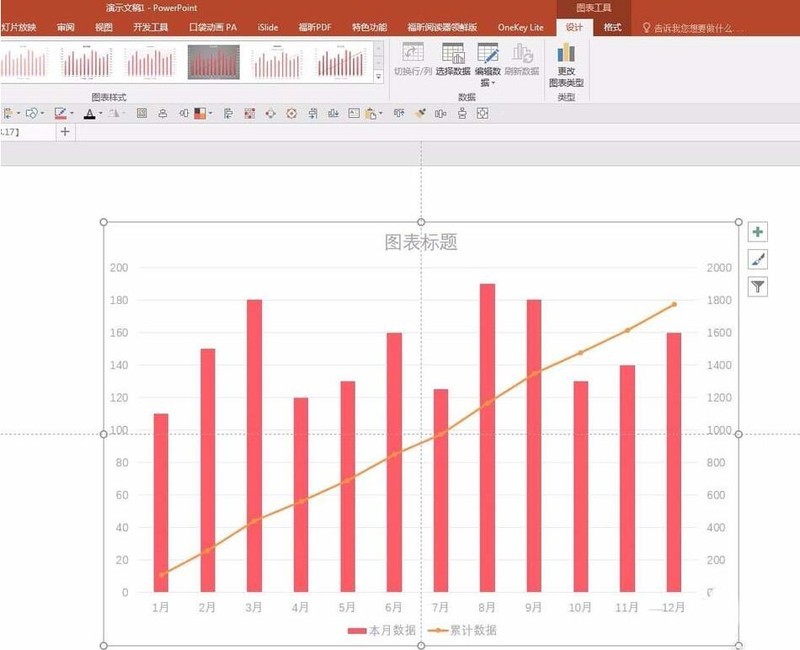
5. 縦棒グラフを追加しますデータ ラベルと折れ線グラフのデータ ラベルを作成し、区別するために異なる色を設定します。
#
以上がPPT で折れ線グラフと縦棒グラフの混合グラフを作成する手順の詳細内容です。詳細については、PHP 中国語 Web サイトの他の関連記事を参照してください。

