ホームページ >ソフトウェアチュートリアル >オフィスソフトウェア >PPTウォールランプ効果のデザインプロセス
PPTウォールランプ効果のデザインプロセス
- WBOY転載
- 2024-03-26 20:31:111224ブラウズ
php エディタ Xigua は、PPT ウォールランプ効果のデザインプロセスを明らかにします。 PPT 制作では、ウォール ライト効果はスライドに視覚的なインパクトと魅力を加えることができる一般的なデザイン手法です。ウォール ランプの効果をデザインするプロセスには、適切な背景パターンの選択、透明性と光と影の効果の設定、明るさと色の調整などの手順が含まれます。慎重な設計と調整により、ウォールライト効果はPPTの提示をより鮮やかで立体的な効果にし、聴衆の注意を引き付け、プレゼンテーション効果を向上させることができます。
1. 二等脚台形を描画し、メニュー バーで [挿入] を選択し、[挿入] タブで [グラフィックス] を選択して、二等脚台形を見つけて、PPT で描画します。
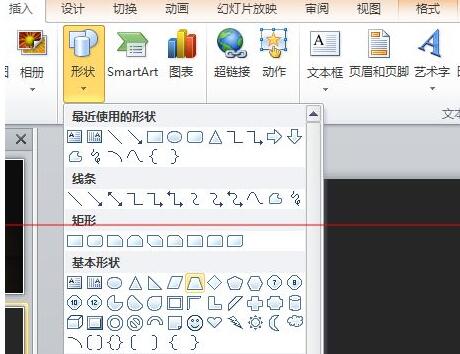
2. 二等辺台形を選択し、右クリックして [図形の書式設定] を選択し、[塗りつぶし] で [グラデーション塗りつぶし] を選択し、2 つのグラデーション絞りを選択し、左側で黄色、右側で金色を選択します。
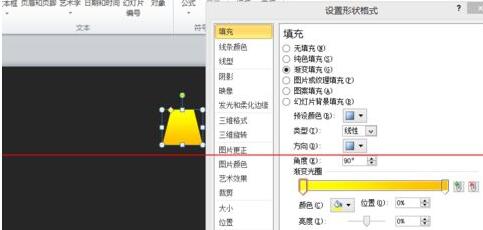
3. 二等辺台形を描くのと同じです。メニュー バーの [挿入] を選択し、[挿入] タブでグラフィックを選択し、楕円を見つけて ppt で描きます。台形 上端のサイズがそれに応じて調整されます。右クリックして「図形の書式設定」を選択し、「塗りつぶし」で「単色の塗りつぶし」を選択し、塗りつぶしの色を黄色に設定します。
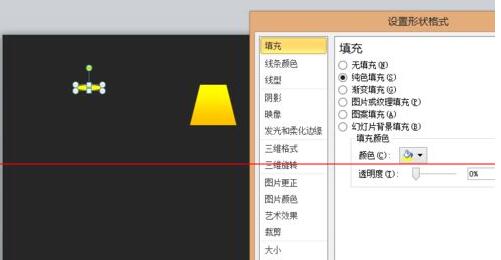
4. 前の手順を繰り返して楕円を作成します。二等辺台形の下の部分に従ってサイズを調整します。右クリックして [図形の書式設定] を選択します。楕円のグラデーション カラーを選択します。線の色。グラデーション絞りの左側は茶色、右側は黄色です。色の塗りつぶしには、より白い色、またはより適切だと思われる別の色を選択します。
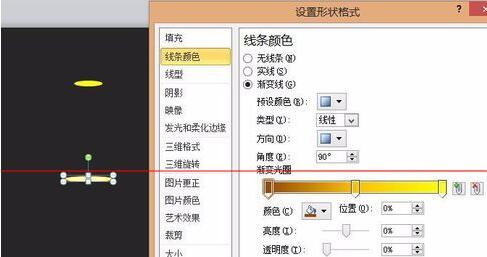
5. 組み合わせるとウォールランプのようになります。
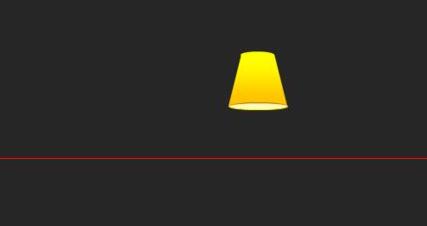
6. しかし、まだ終わっていません。別の楕円を作成して選択し、右クリックして [図形の書式設定] を選択し、色を白に塗りつぶして、[グロー] と [エッジぼかし] に 9 ポイントを選択します。組み合わせたら見栄えも良くなるでしょうか?
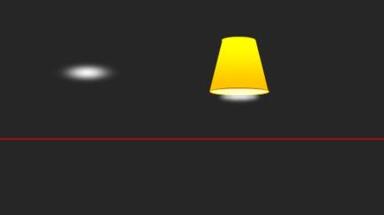
以上がPPTウォールランプ効果のデザインプロセスの詳細内容です。詳細については、PHP 中国語 Web サイトの他の関連記事を参照してください。

