php エディタ Zimo では、PPT スライドでプレゼンター ビュー モードを使用する方法を紹介します。発表者ビュー モードは、発表者がプレゼンテーション プロセスをより適切に制御できるようにする PPT の機能です。プレゼンター ビューを使用すると、プレゼンテーション、メモ、タイマーをコンピューター画面上で確認しながら、投影画面上で聴衆に表示されたままにすることができます。プレゼンター ビュー モードを使用すると、スライドの再生を簡単に表示および制御できるため、プレゼンテーションがより効果的でプロフェッショナルなものになります。次に、PPT の発表者ビュー モードの操作方法を詳しく学習しましょう。
1. PPT を開き、スライド ショー オプションを開くと、プレゼンター ビューを使用する機能が表示されます。

2. 通常の状況では、プレゼンター ビュー機能は 2 番目のモニター、つまりプロジェクターがある場合にのみ有効になりますが、Alt F5 を押してこの機能を体験することもできます。 . .

3. 下の最初の図に示すように、ここで最初のスライドを表示し、タイミングを調整して、スライドの再生時にツール ボタンを使用できます。

4. 右側の次のスライドをご覧ください。以下のメモに、守備中に必要な情報を追加できます。この情報は私たちにのみ表示され、他の人には表示されません。それは観客に見られます。


#5. スライド ツールの使用方法は、基本的に通常の表示モードと同じで、マウスをクリックするだけです。

以上がPPT スライドで発表者ビュー モードを使用する方法の詳細内容です。詳細については、PHP 中国語 Web サイトの他の関連記事を参照してください。
 ppt保存时提示某些字体无法保存怎么办May 25, 2021 pm 02:42 PM
ppt保存时提示某些字体无法保存怎么办May 25, 2021 pm 02:42 PM提示无法保存是因为开启了“嵌入字体”功能。解决方法:1、打开PPT文档,点击菜单栏上的“文件”选项;2、进入文件菜单后,选择最底下的“选项”;3、在“PowerPoint 选项”窗口中,点击“保存”选项卡,取消勾选“将字体嵌入文件”,点击“确定”回到编辑界面;4、完成内容的编辑之后,保存文档即可。
 ppt怎么全屏放映?ppt一键全屏快捷键Mar 16, 2024 pm 06:16 PM
ppt怎么全屏放映?ppt一键全屏快捷键Mar 16, 2024 pm 06:16 PM在办公、学习的时候,经常用到ppt进行演示,为了进一步提高观感,我们通常需要将ppt全屏演示。那么ppt一键全屏快捷键是什么?ppt如何全屏放映?下面就来看看具体教程。 ppt快捷键快捷键是最便捷的全屏操作方式之一。只需打开要全屏显示的PPT文件,按下键盘上的“F5”键即可让幻灯片全屏展示。这种一键全屏的方式非常简单,无需浪费时间在菜单选项上,通过简单的键盘操作即可轻松完成。 2、此外,还可以使用其他快捷键。例如,按下“Shift+F5”键,可以从当前幻灯片开始放映;按下&
 ppt文本框内容无法编辑怎么办Jul 06, 2023 pm 04:00 PM
ppt文本框内容无法编辑怎么办Jul 06, 2023 pm 04:00 PMppt文本框内容无法编辑解决方法:1、检查文本框是否被锁定,点击文本框,在格式中找到保护文本框或解锁文本框取消即可;2、检查是否使用了预设模板,在菜单栏点击插入选择文本框,在幻灯片上绘制所需文本框即可;3、检查文本框的格式设置,点击文本框然后检查文本框是否被加锁或隐藏;4、检查PPT软件的版本和更新,更新软件到最新版本重启电脑即可。
 能否用PowerPoint打开XML文件Feb 19, 2024 pm 09:06 PM
能否用PowerPoint打开XML文件Feb 19, 2024 pm 09:06 PMXML文件可以用PPT打开吗?XML,即可扩展标记语言(ExtensibleMarkupLanguage),是一种被广泛应用于数据交换和数据存储的通用标记语言。与HTML相比,XML更加灵活,能够定义自己的标签和数据结构,使得数据的存储和交换更加方便和统一。而PPT,即PowerPoint,是微软公司开发的一种用于创建演示文稿的软件。它提供了图文并茂的方
 ppt与pptx有哪些区别Aug 30, 2023 pm 03:18 PM
ppt与pptx有哪些区别Aug 30, 2023 pm 03:18 PMppt与pptx的区别是:1、PPT是PowerPoint的旧文件格式,在2003年之前的版本中使用的,PPTX是PowerPoint的新文件格式,从2007年开始使用;2、PPT文件的最大大小限制为2GB,而PPTX文件的最大大小限制为1TB;3、PPTX文件格式比PPT支持更多的高级功能和效果;4、PPTX文件格式比PPT具有更好的兼容性;5、PPTX文件格式更加稳定等等。
 ppt为什么会自动跳到下一页Jun 21, 2023 am 10:12 AM
ppt为什么会自动跳到下一页Jun 21, 2023 am 10:12 AMppt自动跳到下一页的原因有:1、点击了鼠标或者键盘上的“下一页”按钮导致PPT跳到下一页;2、设置了动画效果,在演示时自动播放并在播放完毕后自动跳到下一页;3、设置了自动切换,即在演示PPT时自动跳转到下一页;4、使用了幻灯片母板,所有的幻灯片都会按照这个设置自动跳转到下一页。
 ppt如何关闭背景音乐?删除ppt背景音的方法Mar 14, 2024 am 08:55 AM
ppt如何关闭背景音乐?删除ppt背景音的方法Mar 14, 2024 am 08:55 AM有些用户为了让自己的ppt内容看起来更加丰富,会选择在幻灯片中加入背景音乐,那么不需要背景音乐时要怎么关闭呢?可以直接将其静音,还可以从动画删除背景音来解决问题,下面就来看看具体的操作。 方法一:关闭音量 点击音乐按钮 在ppt中,找到背景音乐按钮,单击鼠标左键选择它。 点击音量 选择背景音乐后,在界面上方找到“音量”选项,点击展开它。 点击静音 在展开的下拉菜单中,点击“静音”选项,即可关闭背景音乐。 方法二:删除动画 点击动画 在
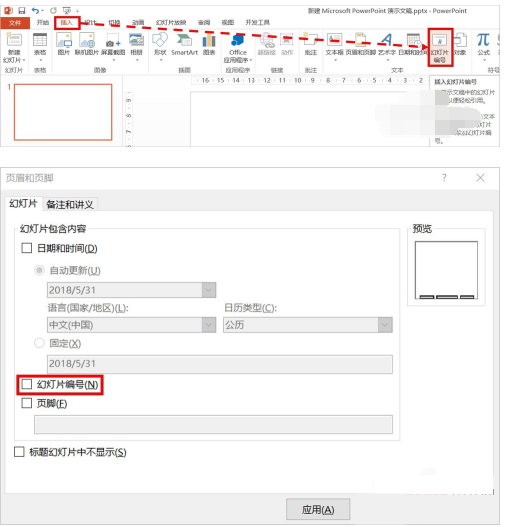 PPT页码怎么从第4页开始为1?PPT页码自定义教程Mar 13, 2024 pm 05:52 PM
PPT页码怎么从第4页开始为1?PPT页码自定义教程Mar 13, 2024 pm 05:52 PM如果PPT有很多页,可以给PPT添加页码,看起来更加有条理。那么PPT可以自定义页码吗?PPT可以从某页开始设置页码吗?如果你也不清楚具体的操作,可以看看下面的教程方法。 ppt设置编号从第四页开始的方法: 1、点击“插入”菜单下的“幻灯片编号”。 进入页眉页脚设置页面,我们可以看到幻灯片编号默认是没有勾选的。 2、点击勾选“幻灯片编号”,然后点击“全部应用”完成插入编号。 3、下图中可以看到插入


ホットAIツール

Undresser.AI Undress
リアルなヌード写真を作成する AI 搭載アプリ

AI Clothes Remover
写真から衣服を削除するオンライン AI ツール。

Undress AI Tool
脱衣画像を無料で

Clothoff.io
AI衣類リムーバー

AI Hentai Generator
AIヘンタイを無料で生成します。

人気の記事

ホットツール

ドリームウィーバー CS6
ビジュアル Web 開発ツール

SecLists
SecLists は、セキュリティ テスターの究極の相棒です。これは、セキュリティ評価中に頻繁に使用されるさまざまな種類のリストを 1 か所にまとめたものです。 SecLists は、セキュリティ テスターが必要とする可能性のあるすべてのリストを便利に提供することで、セキュリティ テストをより効率的かつ生産的にするのに役立ちます。リストの種類には、ユーザー名、パスワード、URL、ファジング ペイロード、機密データ パターン、Web シェルなどが含まれます。テスターはこのリポジトリを新しいテスト マシンにプルするだけで、必要なあらゆる種類のリストにアクセスできるようになります。

Safe Exam Browser
Safe Exam Browser は、オンライン試験を安全に受験するための安全なブラウザ環境です。このソフトウェアは、あらゆるコンピュータを安全なワークステーションに変えます。あらゆるユーティリティへのアクセスを制御し、学生が無許可のリソースを使用するのを防ぎます。

EditPlus 中国語クラック版
サイズが小さく、構文の強調表示、コード プロンプト機能はサポートされていません

mPDF
mPDF は、UTF-8 でエンコードされた HTML から PDF ファイルを生成できる PHP ライブラリです。オリジナルの作者である Ian Back は、Web サイトから「オンザフライ」で PDF ファイルを出力し、さまざまな言語を処理するために mPDF を作成しました。 HTML2FPDF などのオリジナルのスクリプトよりも遅く、Unicode フォントを使用すると生成されるファイルが大きくなりますが、CSS スタイルなどをサポートし、多くの機能強化が施されています。 RTL (アラビア語とヘブライ語) や CJK (中国語、日本語、韓国語) を含むほぼすべての言語をサポートします。ネストされたブロックレベル要素 (P、DIV など) をサポートします。






