ホームページ >ソフトウェアチュートリアル >オフィスソフトウェア >PPT でオートシェイプ描画を使用するための詳細な手順
PPT でオートシェイプ描画を使用するための詳細な手順
- PHPz転載
- 2024-03-26 17:20:32775ブラウズ
php Xiaobian Xigua では、PPT で自動選択されたグラフィックを使用する手順を詳しく紹介します。 PPT を作成する場合、自動選択グラフィックスは一般的に使用される描画方法であり、PPT をより鮮やかで視覚的にインパクトのあるものにすることができます。独自に選択したグラフィックを通じて、さまざまな形状、アイコン、シンボルを簡単に作成して、PPT コンテンツをより豊かで多様なものにすることができます。以下では、PPT 作成をより便利にする、PPT での描画に自動選択されたグラフィックを使用する方法を詳しく説明します。
1. カスタム グラフィック用のツールを見つけます。 PPTを開き、下のツールバーにある[オートシェイプ]を見つけます。表示されない場合は、上部ツールバーの「挿入」をクリックし、ドロップダウンボックスで「図」を選択し、「オートシェイプ」をクリックします。オートシェイプ ツールが下のツールバーに表示されます。

2. [オートシェイプ] - [基本図形] をクリックし、[基本図形] で好みの図形を選択します。ここでは四角形が選択されています。

3. カーソルが十字に変わったら、マウスの左ボタンを押したまま、PPT 内の希望の位置に四角形を描きます。マウスを放すと、四角形が塗りつぶされています。

4. グラフィックを選択し、マウスを右クリックして、ポップアップ ボックスで [自動選択グラフィックの書式設定] を選択します。

5. [オートシェイプの設定] タブで、グラフィックの色を設定します。右側の小さな矢印をクリックして、お好みの色を選択してください。ここでは緑を選択しました。

6. 色を選択したら、グラフィック色の塗りつぶし効果を設定します。 [塗りつぶし効果] タブの [グラデーション] で、ここでは [単色]、[コーナー放射状] を選択しました。


7. オートシェイプの色と塗りつぶし効果を設定した後、[オートシェイプ] タブに戻り、ここでオートシェイプの線 (長方形の境界線) をデザインします。ラインの。システムデフォルトの線は黒ですが、ここでは線をクリックして[明るい緑]を選択します。

8. 最後に線の太さをデザインします。システムのデフォルトのスタイルは 0.75 ポイントですが、ここでは 4.5 ポイントが選択されています。
9. 設定後、「プレビュー」をクリックし、問題がなければ「OK」をクリックします。
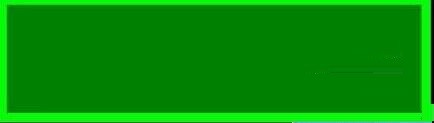
以上がPPT でオートシェイプ描画を使用するための詳細な手順の詳細内容です。詳細については、PHP 中国語 Web サイトの他の関連記事を参照してください。

