ホームページ >ソフトウェアチュートリアル >オフィスソフトウェア >PPTでテキストをアニメーション形式で1つずつ表示する操作プロセス
PPTでテキストをアニメーション形式で1つずつ表示する操作プロセス
- 王林転載
- 2024-03-26 17:01:191229ブラウズ
php エディター Apple は本日、PPT でテキストを 1 つずつアニメーション形式で表示する操作プロセスを共有します。 PPTを作成する際、文字を徐々に出現させることで、聞き手を徐々にポイントに誘導し、表現力を高めることができます。次に、PPTをより魅力的で効果的なものにする方法を詳しく紹介します。
1. まず、PPT で ppt を開きます。このアニメーション効果を適用するこの ppt 内のテキストを選択します。
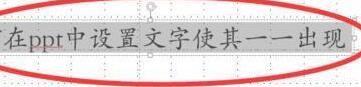
#2. 選択後、上部ツールバーの[アニメーション]をクリックし、[表示]をクリックするとアニメーション効果が表示され、選択したテキストにデジタルコーナーが付きます。左上隅のマーク これは、選択したテキストにすでに基本的なアニメーションが設定されていることを意味します。
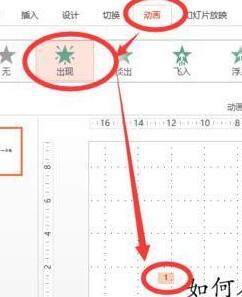
3. [エフェクト オプション] 列の右下に小さな矢印があるので、クリックすると新しいインターフェースが表示されますので、[エフェクト] をクリックします。ページ [アニメーションテキスト]を選択します。
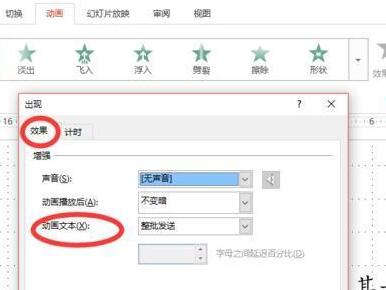
4. [アニメーション テキスト] 列で [文字ごと] を選択し、同時に以下の各文字間のポーズの長さを設定して、 をクリックします。わかりました。選択したテキストがプリンターとして表示されます。
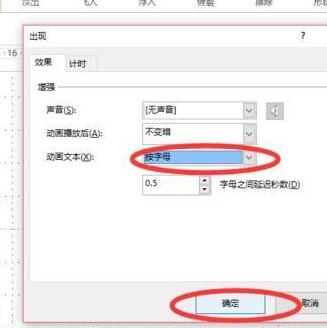
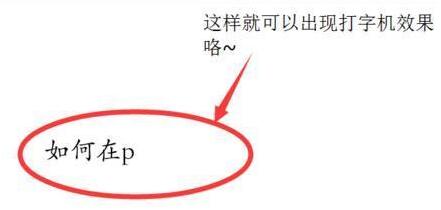
5. 別の方法は、これらの単語を複数の独立したテキスト ボックスに入力することです。
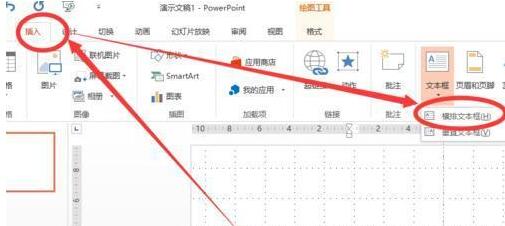
6. 次に、各テキスト ボックスのアニメーション効果を個別に設定します。つまり、各テキストボックスを選択し、上のツールバーの[アニメーション効果]→[表示]をクリックします。設定が完了すると、各テキストボックスの左上にアニメーション表示の前後の順番で数字が表示されます。
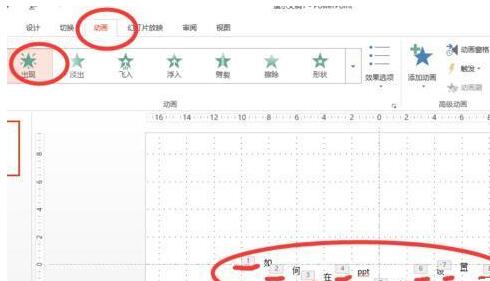
7. 設定後、上部ツールバーに[アニメーションペイン]があり、クリックするとインターフェース右側にツールバーが表示され、各項目を編集することができますアニメーションの間隔時間や出現順序などを調整できます。
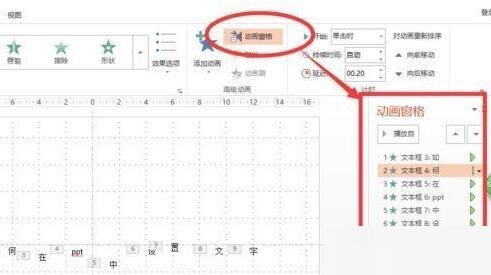
注: 独立したアニメーション効果を単語ごとに設定することはお勧めできません。単語数が少ない場合はどちらの方法でも大丈夫ですが、単語数が多い場合はいちいち設定するのが非常に面倒です。
以上がPPTでテキストをアニメーション形式で1つずつ表示する操作プロセスの詳細内容です。詳細については、PHP 中国語 Web サイトの他の関連記事を参照してください。

