ホームページ >ソフトウェアチュートリアル >オフィスソフトウェア >PPT で六角形クラスター レイアウトを作成するための具体的な手順
PPT で六角形クラスター レイアウトを作成するための具体的な手順
- 王林転載
- 2024-03-26 15:21:42981ブラウズ
php エディタ Baicao は、PPT で六角形クラスター レイアウト図を作成する具体的な手順を紹介します。 PPT では、六角形のレイアウトは、重要なコンテンツを強調できるユニークで魅力的なデザイン方法です。まず、六角形の形状を選択し、サイズと色を調整します。次に、複数の六角形を複製し、クラスターに配置します。次に、各六角形にテキストまたは画像を追加して、内容が明確であることを確認します。最後に、全体のレイアウトとスタイルを調整して、全体のレイアウトをより美しくプロフェッショナルなものにします。
1. まずPPT2010を起動し、insert-pictureコマンドを実行し、風景写真素材を挿入し、サイズを調整します。
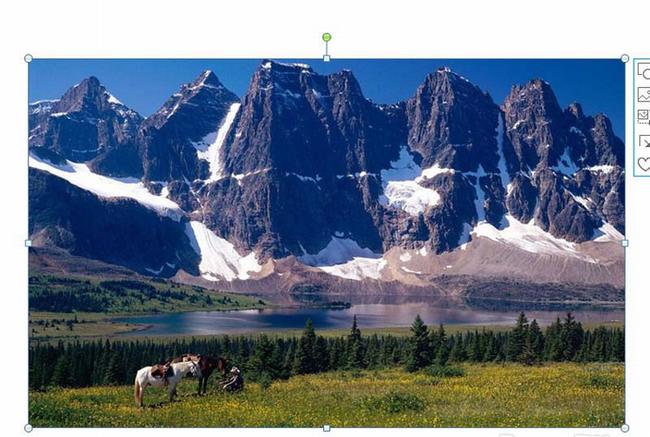
2. 挿入コマンドを再度実行し、smartart を選択して、smartart グラフィックの選択ダイアログ ボックスを表示します。
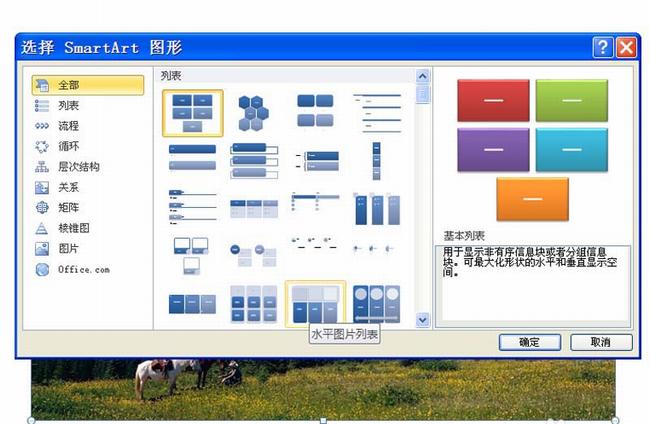
3. [画像] タブに切り替え、六角形のクラスターを選択し、[OK] ボタンをクリックして効果を表示します。
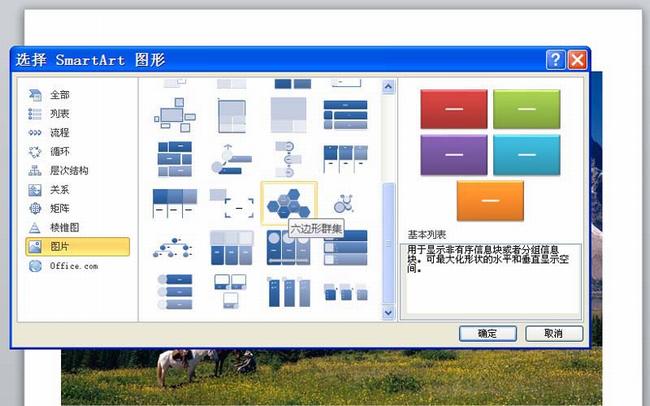
4. 次に、[形式]-[図形の追加] コマンドを実行し、複数回クリックして追加します。もちろん、図形の追加は実際の状況に基づいて行う必要があります。
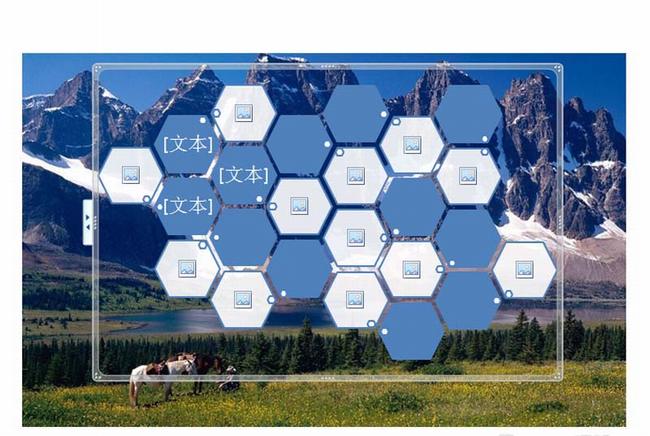
5. 六角形クラスターを選択し、[デザイン]-[変換]-[形状に変換]コマンドを実行してグラフィックに変換します。
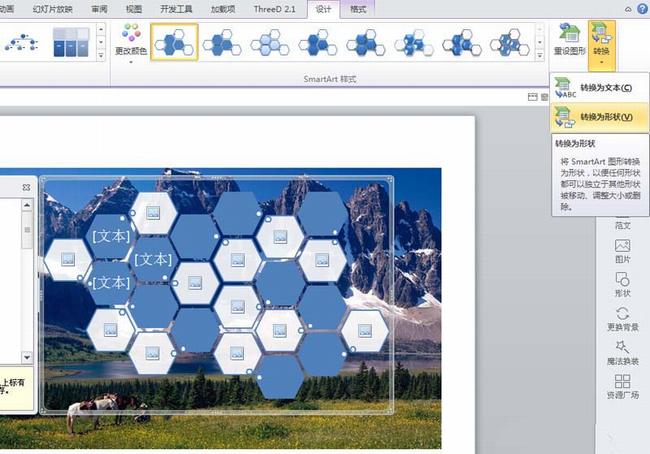
6. 切り取りコマンドを実行する画像を選択し、図形を右クリックして、ドロップダウン メニューから [図形の書式設定] コマンドを選択します。
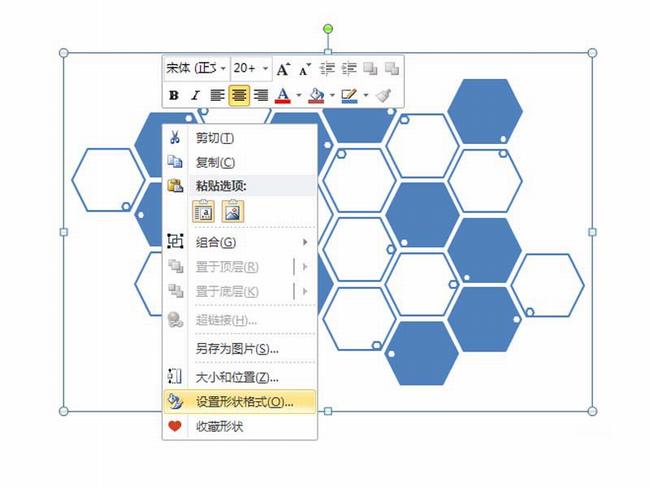
7. [図形の書式設定] ダイアログ ボックスで、塗りつぶしをイメージまたはテクスチャの塗りつぶしに設定し、[クリップボード] を選択して、[閉じる] をクリックします。
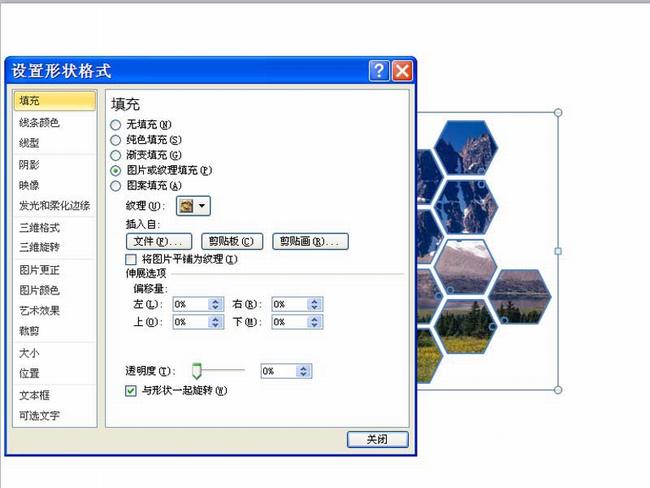
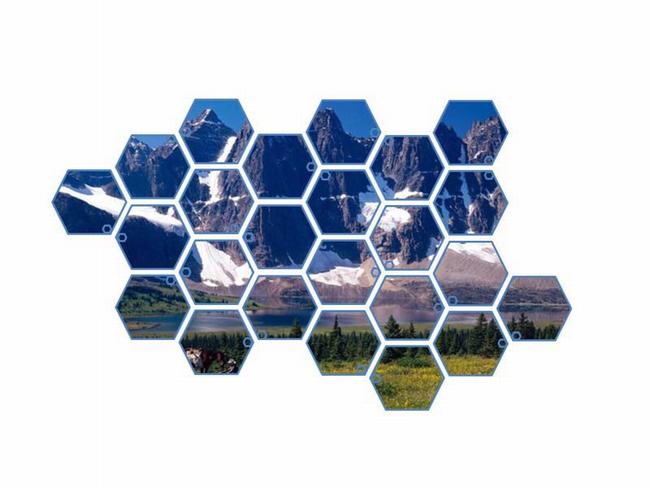
以上がPPT で六角形クラスター レイアウトを作成するための具体的な手順の詳細内容です。詳細については、PHP 中国語 Web サイトの他の関連記事を参照してください。

