ホームページ >ソフトウェアチュートリアル >オフィスソフトウェア >PPT で 2 音記号を描画するための詳細な手順
PPT で 2 音記号を描画するための詳細な手順
- 王林転載
- 2024-03-26 15:06:45674ブラウズ
php エディター Youzi が、PPT で二重音符記号を描画する手順を詳しく紹介します。 PPT を作成する場合、音楽関連のテーマのスライドでは複音記号がよく使用され、視聴者に視覚的な美しさと快適さをもたらします。簡単な手順で、PPT に複音記号を簡単に挿入して、プレゼンテーションをより鮮やかでプロフェッショナルなものにすることができます。次に、PPT で二重音符記号を描画し、作品をより際立たせる方法を段階的に説明します。
1. 新しい PPT を作成し、空のスライドを作成します。デスクトップに新しい PPT を作成して開き、新しいスライドを作成し、後でこの新しいスライドに二重注記号を作成します。
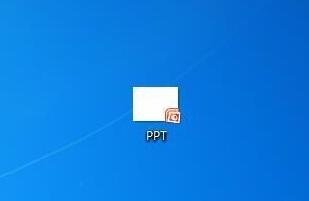
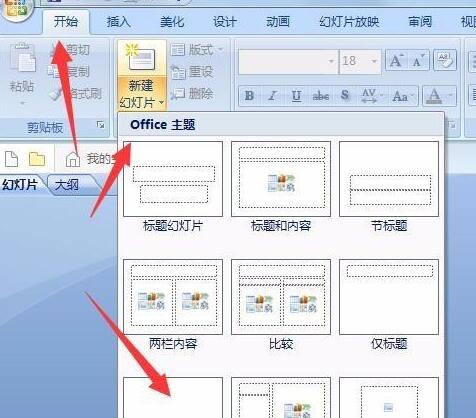
#2. 上部のナビゲーション バーで、[挿入]、[図形] の順に選択します。ナビゲーション バーの [挿入] をクリックし、[図形] を見つけてクリックします。
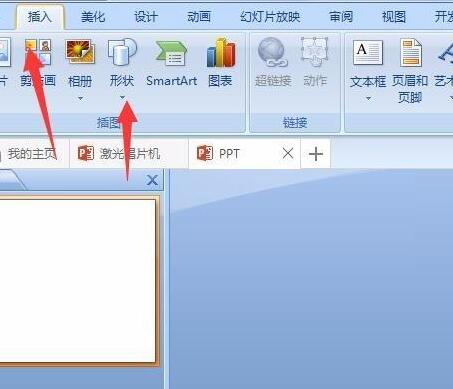
3. 楕円形を選択します。図形の中から楕円を見つけて、楕円パターンをクリックします。この楕円を使用して二重音符が作成されます。
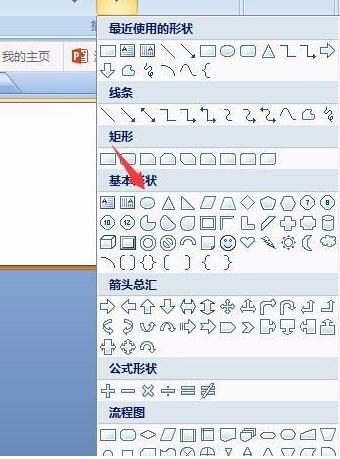
4. 楕円を描きます。新しく作成したスライドに楕円を描き、図のように楕円のサイズを調整します。
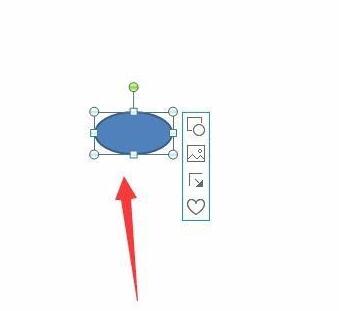
5. 色を調整します。描画された楕円をダブルクリックし、ナビゲーション バーで黒色を選択します。
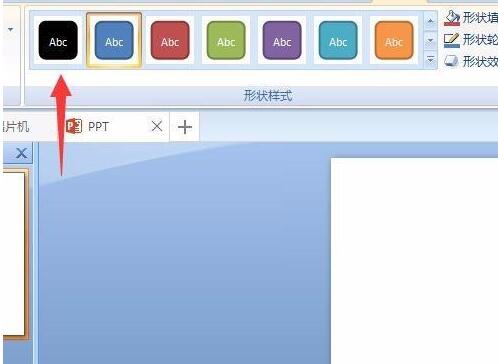
6. 長方形のパターンを選択します。選択範囲、形状から長方形のパターンを見つけます。このパターンは単独で使用できません。描画後に形状を調整できます。
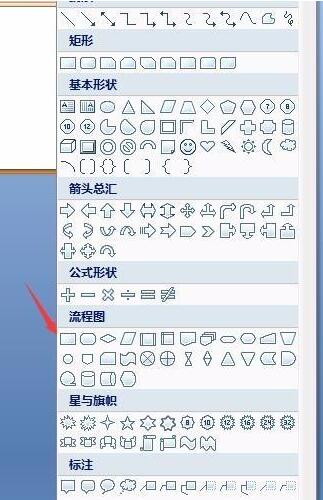
7. 長い長方形を描きます。長方形の長さを調整し、上記の方法に従って長方形の色を調整します。これも黒です。次に、図のように長方形と楕円の間の距離を調整して、単一の音符の半分の準備が整います。
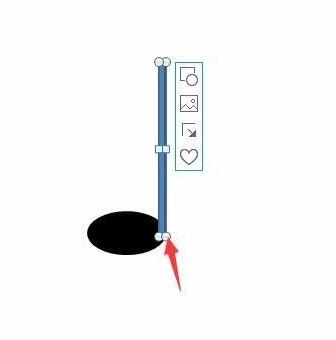
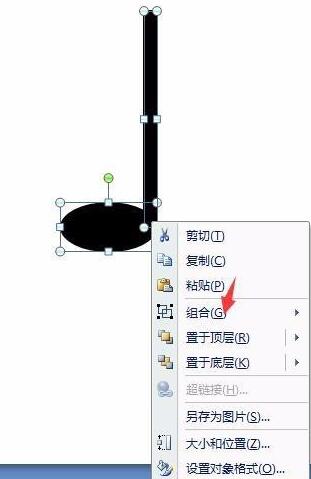
8. 別のメモを作成します。マウスを右クリックして [コピー] を選択し、次に右クリックして [貼り付け] を選択すると、図に示すように、もう 1 つのメモが再び準備完了になります。
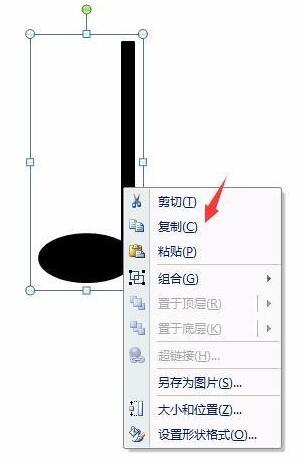
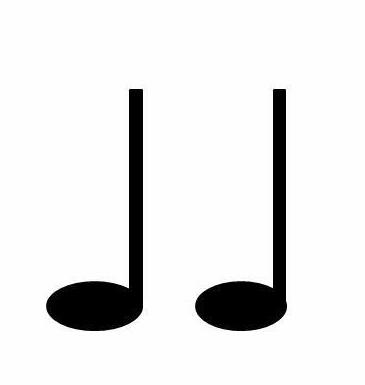
9. 上部の長方形を作成します。上記の手順と同様に、挿入されている長方形をクリックし、図に示すように長方形のサイズ、位置、色を調整します。二重ノートの準備は完了ですが、これらのパターンを選択して右クリックする必要があります。組み合わせを選択する このようなシンプルな Double Note こそが本当の意味での役割を果たします。
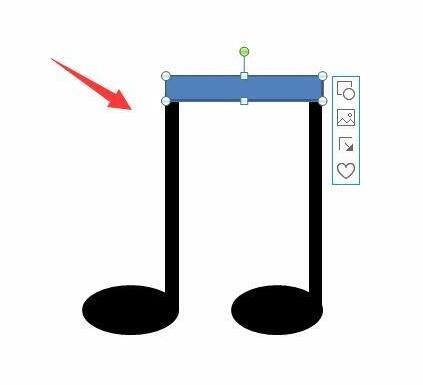
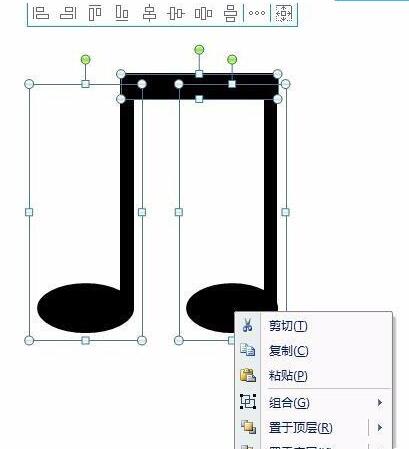
以上がPPT で 2 音記号を描画するための詳細な手順の詳細内容です。詳細については、PHP 中国語 Web サイトの他の関連記事を参照してください。

