ホームページ >システムチュートリアル >Windowsシリーズ >アプリケーションがマイクにアクセスできるように win10 をセットアップする方法_アプリケーションがマイクにアクセスできるように win10 コンピューターをセットアップする方法のチュートリアル
アプリケーションがマイクにアクセスできるように win10 をセットアップする方法_アプリケーションがマイクにアクセスできるように win10 コンピューターをセットアップする方法のチュートリアル
- 王林転載
- 2024-03-25 10:56:571348ブラウズ
php エディタ Zimo は、アプリケーションがマイクにアクセスできるようにするための win10 コンピューターのセットアップに関するチュートリアルを提供します。現代のデジタル ライフでは、多くのアプリケーションで特定の機能を実現するためにマイクの使用が必要ですが、場合によっては、アプリケーションがマイクにアクセスできるように権限を手動で設定する必要があります。このチュートリアルでは、Win10 システムでマイクにアクセスするようにアプリケーションをセットアップする手順を詳しく説明し、簡単にマスターできるようにします。
1. [スタート] メニューをクリックして開いた後、ページ上の [設定] アイコンをクリックして開きます。次に、Windows 10 の設定ページを開き、ページ上の [プライバシー] オプションを左クリックしてに入ります。
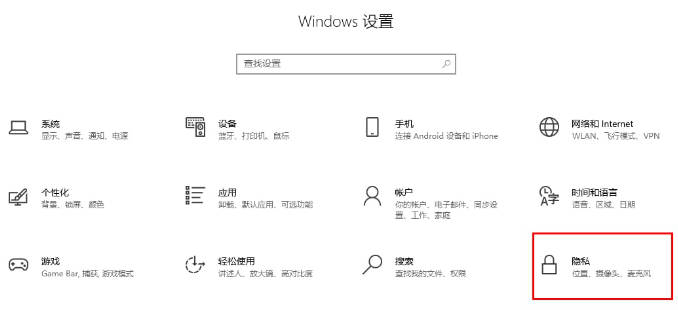
#2. ページに入ったら、マウスを使用して左側のナビゲーション バーの [マイク] オプションをクリックしてページを開く必要があります。この時点で、ページの右側に [アプリによるマイクへのアクセスを許可する] オプションが表示されるので、このオプションをクリックして有効にする必要があります。
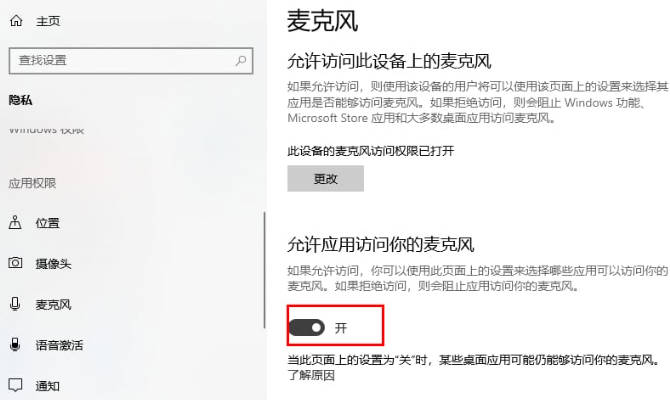
#3. ページをスクロールすると、マイクの使用を許可するアプリケーションを設定できます。マイクの使用を許可されていないアプリケーションの後ろにあるスイッチ ボタンをクリックして、消して。
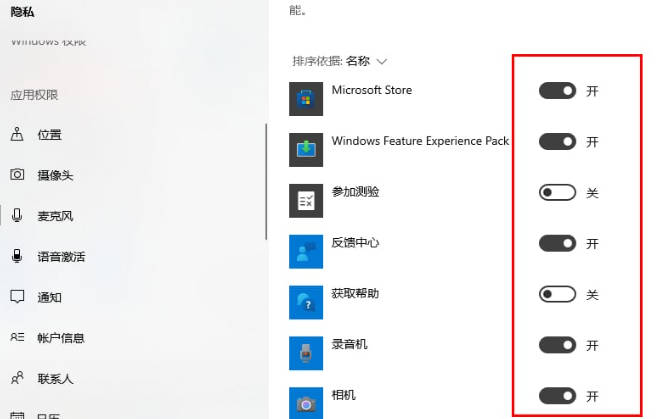
以上がアプリケーションがマイクにアクセスできるように win10 をセットアップする方法_アプリケーションがマイクにアクセスできるように win10 コンピューターをセットアップする方法のチュートリアルの詳細内容です。詳細については、PHP 中国語 Web サイトの他の関連記事を参照してください。

