ホームページ >コンピューターのチュートリアル >コンピュータ知識 >Windows 11 で非表示のパフォーマンス オーバーレイを表示する方法
Windows 11 で非表示のパフォーマンス オーバーレイを表示する方法
- 王林転載
- 2024-03-24 09:40:341367ブラウズ
このチュートリアルでは、Windows 11 の隠れたパフォーマンス オーバーレイを明らかにするのに役立ちます。 Windows 11 のパフォーマンス オーバーレイ機能を使用すると、システム リソースをリアルタイムで監視できます。コンピューター画面上でリアルタイムの CPU 使用率、ディスク使用率、GPU 使用率、RAM 使用率などを表示できます。これは、ゲームをプレイしているときや大規模なグラフィック プログラム (ビデオ エディターなど) を使用しているときに、特定のプログラムの使用時にシステム パフォーマンスがどの程度影響を受けるかを確認する必要がある場合に便利です。
システム パフォーマンスの監視に利用できる優れた無料ソフトウェアがいくつかあり、リソース モニターなどの組み込みツールを使用してシステム パフォーマンスをチェックできますが、パフォーマンス オーバーレイ機能にも利点があります。たとえば、現在使用しているプログラムやアプリを終了する必要はなく、システムのパフォーマンスを繰り返し監視する必要もありません。アプリケーションを引き続き使用して、PC のパフォーマンスをすぐに確認できます。
Windows 11 で非表示のパフォーマンス オーバーレイを表示する方法
Windows 11 PC で非表示のパフォーマンス オーバーレイを表示するには、2 つの異なるネイティブ方法があります。これらは:###
ゲーム バーを使用して非表示のパフォーマンス オーバーレイを表示する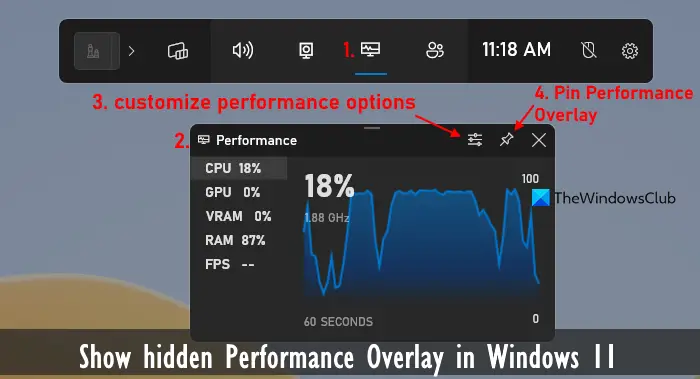
この機能の使用を開始する前に、ゲーム バー機能が有効になっているかどうかを確認する必要があります。これを行うには、設定アプリ (Win i) を開き、ゲーム バーに移動して、コントローラーがゲーム バーを開くことを許可するオプションを有効にします。これらの手順を完了したら、ゲーム バーを使用して非表示のパフォーマンス オーバーレイを表示する方法を説明します。
Win G ホットキーを押します。これにより、ゲーム バー機能が有効になり、そのホーム バーがデスクトップ画面に表示されます
読む: Windows PC でコンピューターのパフォーマンス ベンチマークを実行する方法
2] タスク マネージャーを使用して非表示のパフォーマンス オーバーレイを表示する
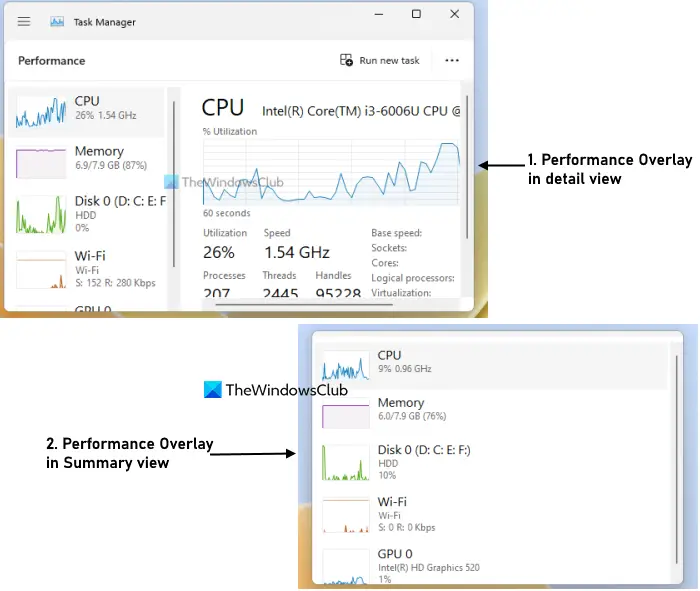
ヒント: タスク マネージャーのシステム トレイ アイコンの上にマウス カーソルを置くと、タスク マネージャーが開いているか実行しているときに、リアルタイムの CPU、ネットワーク、GPU、メモリの使用状況を表示することもできます。
###お役に立てれば。Windows 11 でパフォーマンス タブを開くにはどうすればよいですか?
Windows 11 PC のタスク マネージャーで [パフォーマンス] タブを開く場合は、左側のナビゲーション セクションを使用します。そこで、「プロセス」メニューまたはタブの下にある「パフォーマンス」タブを選択します。 Windows 11 でパフォーマンス モニター ツールを開きたい場合は、検索ボックスを使用するか、実行コマンド ボックスに「perfmon」と入力して Enter キーを押します。
ゲーム中に PC のパフォーマンスを監視するにはどうすればよいですか?ゲーム中に PC のパフォーマンスを監視するために使用できる、Windows PC 用の最高の無料ゲーム監視ソフトウェアがいくつかあります。これらのツールの良い例としては、MSI Afterburner、NVIDIA GeForce Experience パフォーマンス モニタリング、GPU-Z、HWMonitor などが挙げられます。また、Windows 11 のゲーム バー パフォーマンス モニター オーバーレイ機能を使用して、システム パフォーマンスを監視することもできます。
次をお読みください: Windows PC でパフォーマンス モニターを使用する方法.以上がWindows 11 で非表示のパフォーマンス オーバーレイを表示する方法の詳細内容です。詳細については、PHP 中国語 Web サイトの他の関連記事を参照してください。

