
USB フラッシュ ドライブを使用して Gigabyte マザーボードにシステムをインストールするときに押すキー | Gigabyte マザーボードの USB フラッシュ ドライブにシステムをインストールするための起動設定チュートリアル
Gigabyte マザーボードで USB フラッシュ ドライブの使用を開始するには、F12 起動ホットキーを押して BIOS ページに入ります。コンピュータの起動時に Gigabyte ロゴが表示されたら、すぐにスタート ボタンを押してに入ります。このとき、ブート メニュー選択ボックスが表示されますので、↓方向キーを押して、KingstonDT などの認識された USB フラッシュ ドライブを選択し、Enter キーを押して USB フラッシュ ドライブから起動します。
USB ディスクをコンピュータに挿入し、コンピュータの電源をオンにして、電源ボタンを押してからキーボードの Del キーを指で押し続け、コンピュータが BIOS ページに入るまで待ちます。
GIGABYTE マザーボードにはクイック ブート メニューがあります。起動時に F12 を押すと、クイック ブート メニューが表示されます。ここで、USB フラッシュ ドライブ デバイスを直接選択して、USB フラッシュ ドライブ システムに入ることができます。
Gigabyte マザーボードの USB をセットアップするにはどうすればよいですか? Gigabyte マザーボードを BIOS で起動するには、Delete キーを連続してクリックします。まず、USB フラッシュ ドライブをコンピュータに挿入し、コンピュータの電源をオンにし、ブート インターフェイスが表示されたら、Delete キーを押し続けて BIOS 設定インターフェイスに入ります。
ツールと原材料 システム バージョン: Windows 10 システム ブランド モデル: Lenovo Savior R7000P ギガバイト マザーボード USB ブート f を押してコンピューターの USB インターフェイスをブート USB ディスクに挿入し、ギガバイト マザーボード コンピューターの電源をオンにして、 を押します。起動画面が表示されたら、DEL キーを押して uefibios インターフェイスに入ります。
ギガバイト マザーボードで BIOS に入るキーはデルテ キーです。長押しして BIOS に入ります。 BIOS に入ったら、左キーと右キーを押したままにして、BIOS 機能オプションに切り替えます。次に、「起動優先度 1」を選択し、Enter キーをクリックして入力します。次に、U ディスクを最初の起動項目として設定し、Enter をクリックして確認します。
ギガバイト マザーボードの BIOS 設定 U ディスク起動グラフィック チュートリアル (GIGABYTE マザーボード f12 では U ディスクが見つかりません)
1. ギガバイト マザーボードにはクイック スタート ブート メニューがあり、F12 を押してすぐに起動できます。クイック ブート メニューを開くと、USB フラッシュ ドライブ デバイスを直接選択して USB フラッシュ ドライブ システムに入ることができます。
2. 方法 1: 準備した USB ブート ディスクに USB ブート ショートカット キーを挿入し、コンピュータを再起動し、Gigabyte ロゴが表示されたら F12 スタートアップ ホットキーを押します。ポップアップ メニューの選択ボックスで、認識された USB フラッシュ ドライブを選択し、Enter キーを押します。
3..以下の図 2 に示すように、最初のインターフェイスを起動するときにすぐに「DEL」を押します。以下に示すように、メニューに入り、「左右の矢印キー」を押して BIOS 機能に切り替え、「Boot Priority 1」を選択し、Enter キーを押して 3 を入力します。入力後、以下のようなメニューが表示されるので、起動優先順位として「U ディスク」を選択し、Enter キーを押して確定します。
4. コンピュータの電源を入れる コンピュータの電源を入れると、GIGABYTE ロゴ インターフェイスがポップアップ表示され、「F12」キーを押して GIGABYTE マザーボード BIOS インターフェイスに入ります。 GIGABYTE マザーボードの BIOS 設定を USB フラッシュ ドライブから起動する主な方法は次のとおりです。 コンピュータを起動するとき、画面にプロンプトが表示されたら、F12 キーをすばやく押して、クイック ブート メニューに入ります。
5. ギガバイト マザーボードで BIOS に入る方法は、Delete キーを押し続けることです。まず、USB フラッシュ ドライブをコンピュータに挿入し、コンピュータの電源をオンにし、ブート インターフェイスが表示されたら、Delete キーを押し続けて BIOS 設定インターフェイスに入ります。ギガバイト マザーボードで BIOS に入るキーはデルテ キーです。長押しして BIOS に入ります。
6. USB フラッシュ ドライブをコンピュータに挿入し、コンピュータの電源を入れ、電源ボタンを押してからキーボードの Del キーを指で押し続け、コンピュータが BIOS に入るまで待ちます。ページ。
Gigabyte マザーボードの U ディスクを起動するにはどのキーを押しますか?
Gigabyte マザーボードの U ディスクを起動するには、Delete キーを押します。ツール: Dell K550、Win1BIOS 設定。ギガバイト マザーボードで BIOS に入る方法は、Delete キーを押し続けることです。まず、USB フラッシュ ドライブをコンピュータに挿入し、コンピュータの電源をオンにし、ブート インターフェイスが表示されたら、Delete キーを押し続けて BIOS 設定インターフェイスに入ります。
Gigabyte マザーボードの USB フラッシュ ドライブを起動する場合、F12 起動ホットキーを押して BIOS ページに入ります。コンピュータの起動時に Gigabyte ロゴが表示されたら、すぐに起動ボタンを押して BIOS ページに入ります。このとき、ブート メニュー選択ボックスが表示されますので、↓方向キーを押して、KingstonDT などの認識された USB フラッシュ ドライブを選択し、Enter キーを押して USB フラッシュ ドライブから起動します。
USB ディスクをコンピュータに挿入し、コンピュータの電源をオンにして、電源ボタンを押してからキーボードの Del キーを指で押し続け、コンピュータが BIOS ページに入るまで待ちます。
ギガバイト マザーボードで BIOS に入るキーはデルテ キーです。長押しして BIOS に入ります。 BIOS に入ったら、左キーと右キーを押したままにして、BIOS 機能オプションに切り替えます。次に、「起動優先度 1」を選択し、Enter キーをクリックして入力します。次に、U ディスクを最初の起動項目として設定し、Enter をクリックして確認します。
ギガバイト マザーボード USB ディスク システムをインストールするときに BIOS をセットアップする方法
ツールと原材料 システム バージョン: Windows10 システム ブランド モデル: Lenovo Savior R7000P ギガバイト マザーボード U ディスクの起動 f を押して開始しますU ディスク コンピュータの USB インターフェイスをコンピュータに挿入し、Gigabyte マザーボード コンピュータの電源を入れます。起動画面が表示されたら、DEL キーを押して uefibios インターフェイスに入ります。
GIGABYTE マザーボードにはクイック ブート メニューがあります。起動時に F12 を押すと、クイック ブート メニューが表示されます。ここで、USB フラッシュ ドライブ デバイスを直接選択して、USB フラッシュ ドライブ システムに入ることができます。
GIGABYTE マザーボードの BIOS 設定を USB フラッシュ ドライブから起動する主な方法は次のとおりです。 コンピュータを起動するとき、画面にプロンプトが表示されたら、F12 キーをすばやく押して、クイック ブート メニューに入ります。
Gigabyte マザーボードの USB ブートを設定する方法
1. USB フラッシュ ドライブをコンピュータに挿入し、コンピュータの電源をオンにします。電源ボタンを押してから、デル キーを押します。指でキーボードを押し続け、コンピュータが BIOS ページに入るまで待ちます。
2. ギガバイト マザーボードの BIOS 設定 USB ブート: 新しいギガバイト マザーボードの BIOS 設定チュートリアルは以下のとおりです. ギガバイト マザーボードで中国語と英語を切り替えるには、右上の「簡体字中国語」切り替えボタンをクリックするだけです。コーナー。
3. ギガバイト マザーボード BIOS を USB ブートに設定する手順は次のとおりです: 図に示すように、コンピューターのハードディスクの BIOS メイン インターフェイスを選択し、[ブート] オプションをクリックします。 [ブート] ウィンドウを開いて、[リムーバブル デバイス] が最初の行にないことを確認します。次に、[リムーバブル デバイス] の上の項目を選択し、キーボードを押します。
以上がギガバイトマザーボードのUSBフラッシュドライブシステムの再インストールの詳細内容です。詳細については、PHP 中国語 Web サイトの他の関連記事を参照してください。
 2025年にプレイするのに最適なJRPGApr 11, 2025 am 11:39 AM
2025年にプレイするのに最適なJRPGApr 11, 2025 am 11:39 AM2025年の最高のJRPG(日本のロールプレイングゲーム)は、劇場ストーリーテリングと活気に満ちたアンサンブルキャストを使用して、コントローラーを下に置いた後もずっと私たちと一緒にいる強力な体験を織ります。
 最高のホラーゲーム:2025年にプレイする最も恐ろしいタイトルApr 11, 2025 am 11:09 AM
最高のホラーゲーム:2025年にプレイする最も恐ろしいタイトルApr 11, 2025 am 11:09 AM2025年の最高のホラーゲームは、プレイするのに最も心地よいものではないかもしれませんが、アドレナリンを急ぐことが保証されています。最近、ホラーゲームのジャンルに素晴らしい追加がありました。アラン・ウェイク2、バイオハザード4レマック
 2025年のベストアサシン’のクリードゲーム:すべてのシリーズエントリがランク付けされていますApr 11, 2025 am 10:42 AM
2025年のベストアサシン’のクリードゲーム:すべてのシリーズエントリがランク付けされていますApr 11, 2025 am 10:42 AM最高の暗殺者のクリードゲームは、2025年にまだ維持され、歴史的な陰謀とステルスに焦点を当てたアクションの山を組み合わせています。そして、このシリーズは長年にわたって多くの変化を経験してきましたが、それはまだ周りの最大の名前の1つであり、たくさんあります
 最高のクロスプレイゲーム2025:クロスプラットフォームの友達とのトップタイトルApr 11, 2025 am 09:41 AM
最高のクロスプレイゲーム2025:クロスプラットフォームの友達とのトップタイトルApr 11, 2025 am 09:41 AM2025年の最高のクロスプレイゲームは、どこでプレイしているかに関係なく、すべての友人と簡単にプレイできます。彼らはまた、最初からやり直さずに別のプラットフォームであなたのゲームを拾うのに役立ち、彼らは一緒に遊ぶことを示しています
 Nintendo Switch 2 Pro Controller&ndashを事前注文する場所は次のとおりです。英国のファンはパッドを買うことができますが、米国のゲーマーは待たなければなりませんApr 11, 2025 am 09:02 AM
Nintendo Switch 2 Pro Controller&ndashを事前注文する場所は次のとおりです。英国のファンはパッドを買うことができますが、米国のゲーマーは待たなければなりませんApr 11, 2025 am 09:02 AM最近いくつかの地域でライブになったより広い任天堂スイッチ2プリオーダーと並んで、在庫が利用可能なファンは、新しい任天堂スイッチ2プロコントローラーを事前注文することもできます。
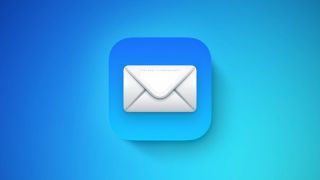 iPhoneで長い電子メールスレッドをミュートする方法Apr 10, 2025 pm 09:01 PM
iPhoneで長い電子メールスレッドをミュートする方法Apr 10, 2025 pm 09:01 PMAppleのMessagesアプリで忙しいグループチャットに参加すると、通知は速くなり、同じチャットスレッドで他の人ほど積極的に参加していないとすぐに面倒になります。そのため、Appleには沈黙するミュートオプションが含まれています
 MacOS:Finderでクイックアクションを使用する方法Apr 10, 2025 pm 12:33 PM
MacOS:Finderでクイックアクションを使用する方法Apr 10, 2025 pm 12:33 PMMacos Mojaveが2018年に導入されたとき、AppleはFinderにクイックアクションを追加し、それらに関連付けられたアプリを開くことなくファイルの迅速な編集を簡単に実行できるようにしました。 Macos Venturaとその後、Appleはあなたができることを拡大しましたd
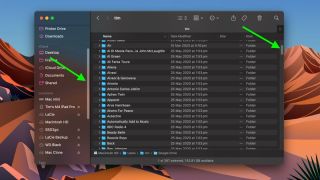 スクロールバーを常にMacOSで見えるようにする方法Apr 10, 2025 pm 12:17 PM
スクロールバーを常にMacOSで見えるようにする方法Apr 10, 2025 pm 12:17 PMMacos Ventura以来、Appleはオペレーティングシステムのデフォルトの動作を使用していないときに隠れ巻物バーを作成しましたが、どこを見るべきかを知っていれば、これが起こらないようにすることができます。それがどのように行われるかを学び続けてください


ホットAIツール

Undresser.AI Undress
リアルなヌード写真を作成する AI 搭載アプリ

AI Clothes Remover
写真から衣服を削除するオンライン AI ツール。

Undress AI Tool
脱衣画像を無料で

Clothoff.io
AI衣類リムーバー

AI Hentai Generator
AIヘンタイを無料で生成します。

人気の記事

ホットツール

ゼンドスタジオ 13.0.1
強力な PHP 統合開発環境

AtomエディタMac版ダウンロード
最も人気のあるオープンソースエディター

ドリームウィーバー CS6
ビジュアル Web 開発ツール

ZendStudio 13.5.1 Mac
強力な PHP 統合開発環境

EditPlus 中国語クラック版
サイズが小さく、構文の強調表示、コード プロンプト機能はサポートされていません







