Google Chrome のプライベート ブラウジング モードをオフにするにはどうすればよいですか?これは多くのユーザーが遭遇する問題です。日常的にブラウザを使用していると、プライベート ブラウジング モードをオフにする必要がある場合があります。ただし、一部の初心者ユーザーにとって、このモードをオフにする方法は難しい場合があります。今回は、この問題に簡単に対処できるように、Google Chrome のシークレット ブラウジング モードをオフにする方法を PHP エディターの Yuzai が詳しくご紹介します。

Google Chrome でプライベート ブラウジング モードをオフにする方法の紹介
1. まず、ブラウザを開くと、ボタンがあることがわかります。ブラウザの右上隅にある閉じるボタンの下にあるメニュー ボタンをクリックします (図を参照)。

#2. メニュー ボタンの 3 番目の項目は、新しいシークレット ウィンドウを開き、それをクリックすることです (図を参照)。

3. その後、ブラウザーに黒い新しいウィンドウがポップアップ表示され、シークレット モードを使用するかどうかを確認するメッセージが表示されます。何が残され、何が残されるのか (写真を参照)。
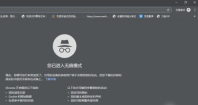
#4. さらに、タスクバーの Google Chrome を右クリックして、メニューをポップアップ表示します (図を参照)。

#5. このメニューでシークレット モードをオンにすることもできます (図を参照)。

以上がGoogle Chromeのプライベートブラウジングモードをオフにする方法の詳細内容です。詳細については、PHP 中国語 Web サイトの他の関連記事を参照してください。
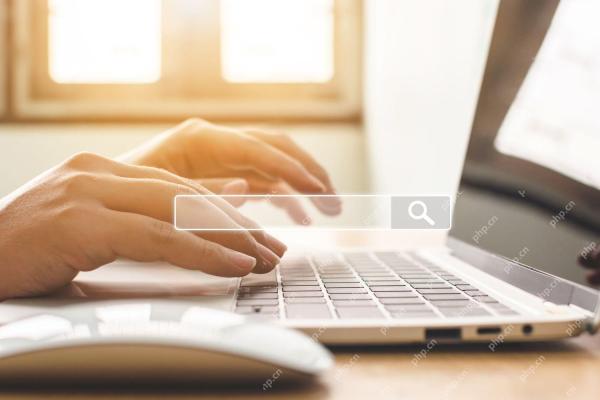 2025年に試してみるエンジンを検索しますApr 25, 2025 am 09:03 AM
2025年に試してみるエンジンを検索しますApr 25, 2025 am 09:03 AMこの記事では、いくつかの検索エンジンをレビューし、その長所と短所を強調しています。 それぞれを探索しましょう: Duckduckgo検索 長所:プライバシーに焦点を当てた(ユーザー追跡なし)、高速検索、オプションの1か月の検索ウィンドウ。 短所:日付のない検索resu
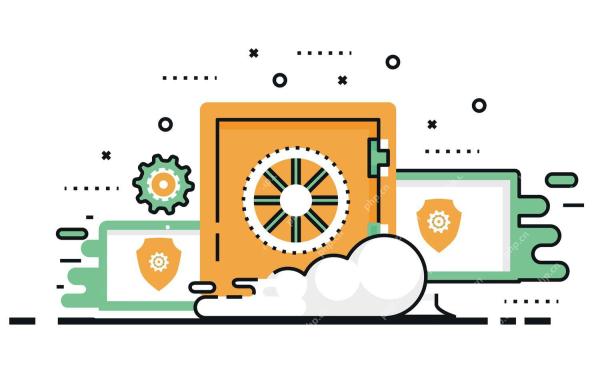 Chromebookのお気に入りのChrome拡張機能の22Apr 24, 2025 am 09:02 AM
Chromebookのお気に入りのChrome拡張機能の22Apr 24, 2025 am 09:02 AM推奨されるEssential Chromebook拡張機能:効率を向上させ、機能を強化します! この記事では、効率を向上させ、機能を強化するのに役立つ7つの重要なChromebook拡張機能を推奨しています。 1。メール管理ツール:Gmailのチェッカープラス 利点:Gmailを開くことなくメールを管理できます。サポートはモードを乱さないでください。カスタム設定。 短所:Chromeビルトインプログラムではありません。 Googleの自動更新を許可する必要があります。ショートカットは期待どおりに機能しない場合があります。 何百万人ものユーザーと5つ星の賞賛があるChecker Plusは、Chromeの完璧なGmail Companionです。未読メッセージの数をリアルタイムで表示し、クリックしてすべてのメッセージを表示します
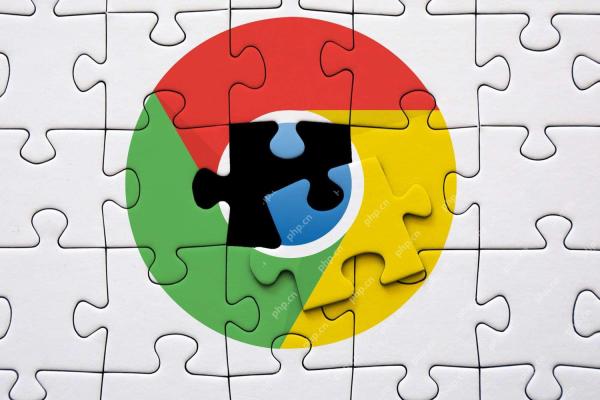 お気に入りのChrome拡張機能の13Apr 23, 2025 am 10:06 AM
お気に入りのChrome拡張機能の13Apr 23, 2025 am 10:06 AM推奨される最高のChromeブラウザ拡張機能:効率とプライバシーを改善するための強力なツール この記事では、お金の節約、YouTubeの視聴、広告ブロッキング、Gmail管理、プライバシー保護、ショートカットキー操作、および読解モードをカバーする7つの優れたChromeブラウザ拡張機能を推奨します。 ベストマネーセービングエクステンション:ラメライザー 利点:製品が真に割引されているかどうかを正確に識別し、価格の高騰を避けます。効果的なお金を節約するショッピングの提案を提供します。 短所:AmazonのWebサイトでのみサポートされています。 CameLizerはチャートを使用して、Amazon製品の履歴価格データを視覚的に表示し、現在の価格が妥当かどうかを判断するのに役立ちます。 Amazon製品ページでCAMをクリックするだけです
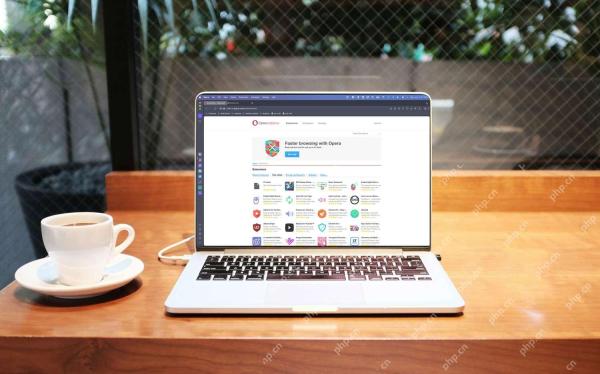 2025年のお気に入りのオペラプラグインApr 22, 2025 am 10:03 AM
2025年のお気に入りのオペラプラグインApr 22, 2025 am 10:03 AMこれらの重要な拡張機能でオペラブラウザを強化します この記事では、生産性を高め、オンラインエクスペリエンスを向上させるように設計されたいくつかの強力なオペラブラウザ拡張機能を説明します。 いくつかの重要なオプションに飛び込みましょう。 1. FACを取り戻します
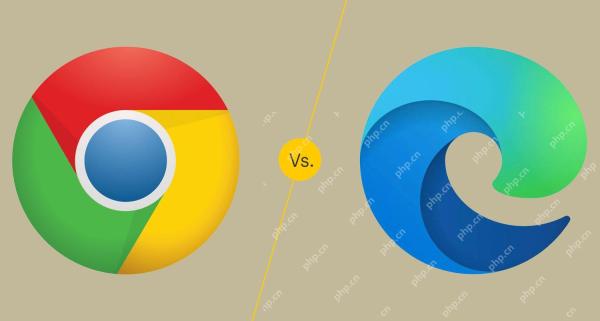 Microsoft EdgeとGoogle Chromeの比較:究極のブラウザ対決Apr 21, 2025 am 09:10 AM
Microsoft EdgeとGoogle Chromeの比較:究極のブラウザ対決Apr 21, 2025 am 09:10 AMGoogle Chromeは、コンピューターとモバイルデバイスで最も使用率が最も高い最も人気のあるブラウザ市場を占有しています。 Microsoft EdgeはWindowsシステムにプリインストールされており、ほぼすべてのWindowsデバイスで見つけることができます。 この記事では、賢明な選択をするのに役立つ2つのブラウザの主な違いを詳細に分析します。 全体的な比較 Microsoft Edge: Windowsデバイスはプリインストールされています。 インターネットエクスプローラーよりも速くレンダリングします。 WindowsアプリケーションおよびWebアプリケーションとして、より安定しています。 DLNAおよびMiracastプロトコルを介して、より多くのスクリーン投影デバイスをサポートします。 サポート
 私たちの20のお気に入りのFirefox拡張機能Apr 20, 2025 am 09:06 AM
私たちの20のお気に入りのFirefox拡張機能Apr 20, 2025 am 09:06 AMこれらの重要な拡張機能でFirefoxエクスペリエンスを強化します Cookie Autodelete:この拡張機能は、Cookieをきめぶき制御します。 許可リストを作成および拒否することはできますが、コンテナ間でCookieを管理するには、慣れる必要がある場合があります。
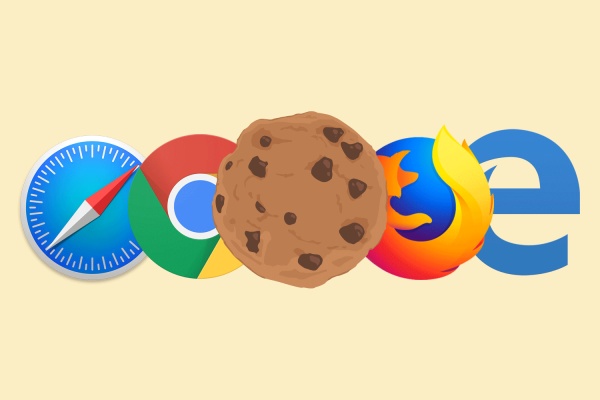 ブラウザでCookieを有効にする方法Apr 19, 2025 am 09:12 AM
ブラウザでCookieを有効にする方法Apr 19, 2025 am 09:12 AMこのガイドは、Chrome、Firefox、Edge、Safariの人気のあるWebブラウザーでCookieを有効にする方法を示しています。 このプロセスは、他のほとんどのブラウザで類似しています。 クロムでクッキーを有効にします ChromeはAndroid、デスクトップ、およびiOSでクッキーを同じように処理します(ここで
 Chrome Autfill設定を管理する方法Apr 18, 2025 am 09:02 AM
Chrome Autfill設定を管理する方法Apr 18, 2025 am 09:02 AMこのガイドでは、保存されたデータの有効化、無効化、編集、削除など、ChromeのAutfill機能を管理する方法について説明します。 Chrome Autofillを有効にします Chromeの住所と支払い情報のAutfillをすばやく有効にします。 クロムを開いて、thをクリックします


ホットAIツール

Undresser.AI Undress
リアルなヌード写真を作成する AI 搭載アプリ

AI Clothes Remover
写真から衣服を削除するオンライン AI ツール。

Undress AI Tool
脱衣画像を無料で

Clothoff.io
AI衣類リムーバー

Video Face Swap
完全無料の AI 顔交換ツールを使用して、あらゆるビデオの顔を簡単に交換できます。

人気の記事

ホットツール

SecLists
SecLists は、セキュリティ テスターの究極の相棒です。これは、セキュリティ評価中に頻繁に使用されるさまざまな種類のリストを 1 か所にまとめたものです。 SecLists は、セキュリティ テスターが必要とする可能性のあるすべてのリストを便利に提供することで、セキュリティ テストをより効率的かつ生産的にするのに役立ちます。リストの種類には、ユーザー名、パスワード、URL、ファジング ペイロード、機密データ パターン、Web シェルなどが含まれます。テスターはこのリポジトリを新しいテスト マシンにプルするだけで、必要なあらゆる種類のリストにアクセスできるようになります。

mPDF
mPDF は、UTF-8 でエンコードされた HTML から PDF ファイルを生成できる PHP ライブラリです。オリジナルの作者である Ian Back は、Web サイトから「オンザフライ」で PDF ファイルを出力し、さまざまな言語を処理するために mPDF を作成しました。 HTML2FPDF などのオリジナルのスクリプトよりも遅く、Unicode フォントを使用すると生成されるファイルが大きくなりますが、CSS スタイルなどをサポートし、多くの機能強化が施されています。 RTL (アラビア語とヘブライ語) や CJK (中国語、日本語、韓国語) を含むほぼすべての言語をサポートします。ネストされたブロックレベル要素 (P、DIV など) をサポートします。

SublimeText3 Linux 新バージョン
SublimeText3 Linux 最新バージョン

メモ帳++7.3.1
使いやすく無料のコードエディター

DVWA
Damn Vulnerable Web App (DVWA) は、非常に脆弱な PHP/MySQL Web アプリケーションです。その主な目的は、セキュリティ専門家が法的環境でスキルとツールをテストするのに役立ち、Web 開発者が Web アプリケーションを保護するプロセスをより深く理解できるようにし、教師/生徒が教室環境で Web アプリケーションを教え/学習できるようにすることです。安全。 DVWA の目標は、シンプルでわかりやすいインターフェイスを通じて、さまざまな難易度で最も一般的な Web 脆弱性のいくつかを実践することです。このソフトウェアは、

ホットトピック
 7706
7706 15
15 1640
1640 14
14 1394
1394 52
52 1288
1288 25
25 1231
1231 29
29



