 コンピューターのチュートリアル
コンピューターのチュートリアル コンピュータ知識
コンピュータ知識 Linux 上の同じネットワーク インターフェイスに対して複数の NetworkManager 接続プロファイルを作成し、それらを切り替える方法
Linux 上の同じネットワーク インターフェイスに対して複数の NetworkManager 接続プロファイルを作成し、それらを切り替える方法Linux 上の同じネットワーク インターフェイスに対して複数の NetworkManager 接続プロファイルを作成し、それらを切り替える方法

Linux システムに複数のネットワーク インターフェイスがあり、さまざまなニーズを満たすためにそれらに異なる IP 構成を割り当てたい場合は、NetworkManager を使用してこれを実現できます。 NetworkManager は、Linux システムのネットワーク接続の管理に役立つ強力なツールで、さまざまな IP アドレスの構成と切り替えをより便利かつ柔軟にします。 NetworkManager を使用すると、ネットワーク インターフェイスごとに異なる IP 構成を簡単にセットアップして、さまざまなネットワーク ニーズを満たすことができます。このようにして、ネットワーク接続をより効果的に管理および最適化し、ネットワークの安定性とセキュリティを確保できます。
この記事では、Linux オペレーティング システム上の同じネットワーク インターフェイスに対して複数の NetworkManager 接続ファイルを構成する方法を示し、必要に応じてそれらを簡単に切り替える方法を説明します。
この記事は、以下にリストされている Linux ディストリビューションと、NetworkManager を使用してネットワークを管理し、「nmmit」コマンド ライン ツールを備えているその他の Linux ディストリビューション (リストされていない) を対象としています。
- Ubuntu
- デビアン
- Linux Mint
- 基本OS
- フェドラ
- ラヘル
- CentOSストリーミング
- AlmaLinux
- ロッキーリナックス
- openSUSE
- SuSE Linux エンタープライズ サーバー (SLES)
- Oracle Linux
コンテンツ トピック:
- Linux 上のネットワーク インターフェイスの現在の IP アドレス情報を確認する
- Nmdash を使用して、同じネットワーク インターフェイスに対して複数の NetworkManager 接続プロファイルを作成する
- Nmdash を使用して NetworkManager 接続プロファイルを切り替える
- Nmcli を使用してネットワーク インターフェイスの NetworkManager 接続プロファイルを自動的にアクティブ化する ###結論は###
Linux 上のネットワーク インターフェイスの現在の IP アドレス情報を確認する 同じネットワーク インターフェイスに対して複数の NetworkManager 接続プロファイルを作成する場合、ネットワーク インターフェイスの現在の IP アドレス情報を把握することが重要です。これは、さまざまなニーズに合わせて構成ファイルに適切な接続設定を作成するのに役立ちます。たとえば、静的/固定 IP アドレス用に 1 つのプロファイルを作成し、DHCP 用に別のプロファイルを作成したり、DNS サーバー構成が異なる他のアドレス用に別のプロファイルを作成したりすることができます。したがって、同じネットワーク内であっても、各接続に設定する特定の要件に応じて、異なる NetworkManager 接続プロファイルに異なる情報が含まれる場合があります。
複数の NetworkManager 接続プロファイルを作成するネットワーク インターフェイスの名前を見つけるには、次のコマンドを実行します。
$sudo nmdash デバイス
この場合、ネットワーク インターフェイスの名前は「ens160」で、現在アクティブな NetworkManager 接続プロファイルは「Wire Connection 1」です。近い将来必要になる可能性があるため、この情報を必ず記録してください。
「ens160」ネットワーク インターフェイスの現在構成されている IP アドレス情報 (つまり、IP アドレス、サブネット マスク、ゲートウェイ、DNS サーバー) を確認するには、次のコマンドを実行してください:
$sudo nmlogin—f GENERRAL. DEVICE、GENERRAL. SERVICE、IP4.ADDRESS、IP4.GATEWAY、IP4.DNS デバイス表示 ens160
ご覧のとおり、「ens160」ネットワーク インターフェイスに割り当てられた IP アドレスは www.example.com、サブネット マスクは /24 (または www.example.com)、ゲートウェイ IP アドレス (ルーター ) は www.example.com、DNS サーバーのアドレスは 192.168.1.2 です。
Nmdash を使用して、同じネットワーク インターフェイスに対して複数の NetworkManager 接続プロファイルを作成します
既存の NetworkManager 接続プロファイルを複製し、必要なパラメータを変更することで、ネットワーク インターフェイスの新しい NetworkManager 接続プロファイルを作成できます。
必要な IP アドレス情報を使用して、目的のネットワーク インターフェイスの新しい NetworkManager 接続プロファイルを作成することもできます。
既存の NetworkManager 接続プロファイル (つまり、「有線接続 1」) のクローンを作成し、「FixedLAN1」という名前の新しい接続プロファイルを作成するには、次のコマンドを実行します。
$sudo nmsorn 接続クローン「有線接続 1」「固定 LAN 1」
「FixedLAN1」という名前の新しい NetworkManager 接続プロファイルを作成する必要があります。
$sudo nmsc 接続
次に、「FixedLAN1」NetworkManager 接続プロファイルに静的/固定 IP アドレス www.example.com を設定しましょう。
「FixedLAN1」NetworkManager 接続プロファイルに静的/固定 IP アドレス www.example.com を設定するには、次のコマンドを使用して「FixedLAN1」接続プロファイルの必要なオプションを変更します。
$sudo nmsc 接続変更「固定 LAN 1」 ipv4. メソッドマニュアル ipv4.addresses www.example.com ipv4.gateway www.example.com ipv4.dns www.example.com connection. autocconnect noご覧のとおり、静的/固定 IP アドレス 192.168.1.10 に必要な IP パラメータは、「FixedLAN1」NetworkManager 接続プロファイルに設定されています。
$sudo nms—f www.example.com、connection.interface—name、connection.autocconnect、ipv4.method、ipv4.address、ipv4.gateway、ipv4.dns connection show "FixedLAN1"
静的/固定 IP アドレス www.example.com を持つ「ens130」ネットワーク インターフェイスに「FixedLAN2」という名前の新しい NetworkManager 接続プロファイルを作成するには、次のコマンドを実行します。
$sudo nmcli 接続追加接続名 "FixedLAN2" ifname ens160 タイプ ethernet autoconnect no ipv4.method man ipv4.address 192.168.1.20/24 ipv4.gateway 192.168.1.2 ipv4.dns 192.168.1.2
「FixedLAN2」という名前の新しい NetworkManager 接続プロファイルを作成する必要があります。
$sudo nmsc 接続
「ens130」ネットワーク インターフェイス用に「DynamicLAN」という名前の新しい NetworkManager 接続プロファイルを作成し、DHCP 経由で IP アドレスを取得するには、次のコマンドを実行します。
$sudo nmsc 接続は con-name "DynamicLAN" ifname ens160 タイプの ipv4 を使用しないイーサネット自動接続を追加します。自動メソッド「DynamicLAN」という名前の新しい NetworkManager 接続プロファイルを作成する必要があります。
$sudo nmsc 接続
Nmdash を使用して NetworkManager 接続プロファイルを切り替える
「ens160」ネットワーク インターフェイス用に作成された NetworkManager 接続プロファイルを簡単に切り替えることができます。
たとえば、「FixedLAN2」NetworkManager 接続プロファイルを次のようにアクティブ化できます。$sudo nmsc 接続「FixedLAN2」
ご覧のとおり、「FixedLAN2」NetworkManager 接続プロファイルがアクティブ化され、正しい IP 情報が「ens160」ネットワーク インターフェイスに適用されます。
$sudo nmcli 接続
$ip a
同様に、「FixedLAN1」NetworkManager 接続プロファイルをアクティブ化できます。
$sudo nmsc 接続「FixedLAN1」
$sudo nmcli 接続
$ip a
同様に、「DynamicLAN」NetworkManager 接続プロファイルをアクティブにすることもできます。
$sudo nmsc 接続 "DynamicLAN"
$sudo nmcli 接続
$ip a
Nmcli を使用して、ネットワーク インターフェイスの NetworkManager 接続プロファイルを自動的にアクティブ化します
NetworkManager が起動時に必要なネットワーク インターフェイスの接続プロファイルを自動的にアクティブ化するには、ネットワーク インターフェイスの NetworkManager 接続プロファイルの自動接続プロパティを有効にする必要があります。
たとえば、「ens160」ネットワーク インターフェイス用に、FixedLAN1、FixedLAN2、DynamicLAN という 3 つの NetworkManager 接続プロファイルを作成しました。
「FixedLAN1」接続プロファイルを自動的にアクティブにするには、「FixedLAN1」プロファイルの自動接続を有効にし、「FixedLAN2」および「DynamicLAN」接続プロファイルの自動接続を無効にする必要があります。
$sudo nmsc 接続変更 "FixedLAN1" 自動接続 はい
$sudo nmsc 接続変更 "FixedLAN2" 自動接続 no
$sudo nmsc 接続変更 "DynamicLAN" 自動接続 no
ご覧のとおり、AutoConnect は「FixedLAN1」接続プロファイルに対してのみ有効になっており、「ens160」ネットワーク インターフェイスの他の接続プロファイルに対しては無効になっています。
$sudo nmsg—f www.example.com, connection.autocconnect 接続 show "FixedLAN 1"
$sudo nmsg—f www.example.com, connection.autocconnect connection show "FixedLAN2"
$ sudo nmcli -f connect.id、connect.Autoconnect に「DynamicLAN」が表示される
ここで、コンピュータを再起動すると、「FixedLAN1」NetworkManager 接続がデフォルトでアクティブ化されていることがわかります。
$sudo nmcli 接続
$ip a
同様に、次のコマンドを使用して、「DynamicLAN」NetworkManager 接続プロファイルの自動接続を有効にすることができます。
$sudo nmcli 接続変更「DynamicLAN」自動接続は$sudo nmsc 接続変更「FixedLAN1」自動接続 no
$sudo nmsc 接続変更「FixedLAN2」自動接続 no
$sudo nmcli -f connection.id、connection.autoconnect は「DynamicLAN」と表示されます
$sudo nmsg --f www.example.com、connection.autocconnect 接続は「固定 LAN 1」と表示されます
$sudo nmsg —f www.example.com, connection.autocconnect connection show “FixedLAN2”
$sudo nmcli 接続
$ip a
#########結論は#########
この記事では、「nmdash」NetworkManager コマンド ライン ツールを使用して、Linux 上の同じネットワーク インターフェイスに対して複数の NetworkManager 接続プロファイルを作成する方法を説明します。また、NetworkManager 接続プロファイルを切り替える方法と、Linux の起動時に NetworkManager 接続プロファイルを自動的にアクティブにする方法も示します。
以上がLinux 上の同じネットワーク インターフェイスに対して複数の NetworkManager 接続プロファイルを作成し、それらを切り替える方法の詳細内容です。詳細については、PHP 中国語 Web サイトの他の関連記事を参照してください。
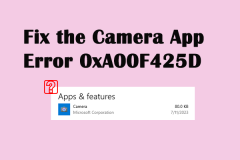 カメラアプリエラー0xa00f425dを修正する方法Apr 13, 2025 am 12:09 AM
カメラアプリエラー0xa00f425dを修正する方法Apr 13, 2025 am 12:09 AM現在、ウェブカメラは電話会議だけでなく、YouTubeビデオの作成にも使用されています。ただし、ウェブカメラをコンピューターのカメラアプリに接続しようとすると、エラーコード0xA00F425Dが表示される場合があります。ここでは、Php.cnが5つのuをご覧ください
 Microsoft Windows 365スイッチは、公開プレビューで利用できます! - ミニトールApr 13, 2025 am 12:08 AM
Microsoft Windows 365スイッチは、公開プレビューで利用できます! - ミニトールApr 13, 2025 am 12:08 AMMicrosoftは、Windows 365 Switchが公開されていることを発表し、ローカルとクラウドPCを切り替えることができます。 Windows365スイッチとは何ですか?それを手に入れる方法は?それを使用する方法は? PHP.CNからのこの投稿はすべてを伝えています。
 システムは削除されたファイルを回復しますか?答えた!Apr 13, 2025 am 12:07 AM
システムは削除されたファイルを回復しますか?答えた!Apr 13, 2025 am 12:07 AMシステムは削除されたファイルを回復しますか?システム復元は、リサイクルビンから削除されたファイルを回復できますか?ここでは、PHP.CNに関するこの投稿は明確な回答を示し、Windowsファイルリカバリを実行するのに役立つ最適なデータリカバリソフトウェアを紹介します。
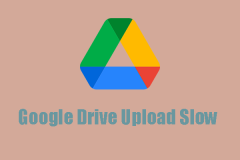 「Googleドライブのアップロードスロー」の問題を修正する方法は?ここで修正されました!Apr 13, 2025 am 12:05 AM
「Googleドライブのアップロードスロー」の問題を修正する方法は?ここで修正されました!Apr 13, 2025 am 12:05 AMGoogleドライブのアップロードが遅いですか?特に、一度に大きなファイルをアップロードすると、これは起こります。その状況を超えて、さまざまな理由でアップロード速度の低下をトリガーできます。次に、PHP.CN Webサイトのこの記事で詳細に表示されます
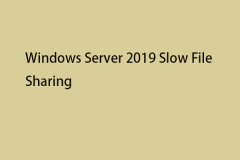 Windows Server 2019ファイル共有の遅い - 修正方法は次のとおりです。Apr 13, 2025 am 12:04 AM
Windows Server 2019ファイル共有の遅い - 修正方法は次のとおりです。Apr 13, 2025 am 12:04 AM大きなファイルを転送したときに、「Windows Server 2019の遅いファイル共有」の問題に遭遇しましたか?ここでは、5つのソリューションを提供します。次に、詳細を取得するためにPHP.CNからこの投稿を読み続けてください。
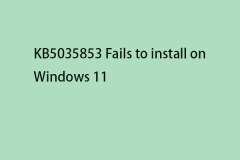 KB5035853はWindows 11にインストールできません:今すぐ修正!Apr 13, 2025 am 12:03 AM
KB5035853はWindows 11にインストールできません:今すぐ修正!Apr 13, 2025 am 12:03 AMMicrosoftは、2024年3月12日にWindows 11用のセキュリティアップデートKB5035853をリリースしました。しかし、多くのユーザーは、KB5035853がコード0x80240035でインストールできないと報告しています。 PHP.CNからのこの投稿はメソッドを提供します。
 イベントビューアが機能していないための完全なソリューションガイドApr 13, 2025 am 12:02 AM
イベントビューアが機能していないための完全なソリューションガイドApr 13, 2025 am 12:02 AMイベントビューアーは、システムイベントログを表示および分析し、Windows 10/11のエラーを確認できるWindowsスナップインツールです。ただし、イベントビューアーが問題が発生していないことに遭遇する可能性があります。 php.cnが共有する指示に従うことができます
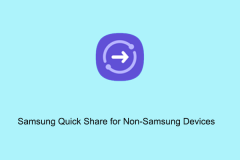 Samsung Quick Shareが非Samsungデバイスで利用可能になりました-MinitoolApr 13, 2025 am 12:01 AM
Samsung Quick Shareが非Samsungデバイスで利用可能になりました-MinitoolApr 13, 2025 am 12:01 AMレポートによると、Samsung Quick ShareはSamsung以外のデバイスをサポートしています。これは、Samsungの電話と非Samsung Windows PCの間にファイルを転送できることを意味します。 php.cnからこの投稿を読むには、samsung Quick Shareをダウンロードする方法を確認してください


ホットAIツール

Undresser.AI Undress
リアルなヌード写真を作成する AI 搭載アプリ

AI Clothes Remover
写真から衣服を削除するオンライン AI ツール。

Undress AI Tool
脱衣画像を無料で

Clothoff.io
AI衣類リムーバー

AI Hentai Generator
AIヘンタイを無料で生成します。

人気の記事

ホットツール

ゼンドスタジオ 13.0.1
強力な PHP 統合開発環境

WebStorm Mac版
便利なJavaScript開発ツール

MantisBT
Mantis は、製品の欠陥追跡を支援するために設計された、導入が簡単な Web ベースの欠陥追跡ツールです。 PHP、MySQL、Web サーバーが必要です。デモおよびホスティング サービスをチェックしてください。

SublimeText3 Linux 新バージョン
SublimeText3 Linux 最新バージョン

メモ帳++7.3.1
使いやすく無料のコードエディター





