ホームページ >システムチュートリアル >Windowsシリーズ >Win10パソコンでデフォルトゲートウェイを設定する方法_Win10パソコンでデフォルトゲートウェイを設定する場所
Win10パソコンでデフォルトゲートウェイを設定する方法_Win10パソコンでデフォルトゲートウェイを設定する場所
- WBOYWBOYWBOYWBOYWBOYWBOYWBOYWBOYWBOYWBOYWBOYWBOYWB転載
- 2024-03-22 16:41:071637ブラウズ
php editor Xinyi では、Win10 パソコンでデフォルトゲートウェイを設定する方法を紹介します。 Win10 コンピューターを使用する場合、ネットワークへの接続を改善し、スムーズなネットワークを確保するために、デフォルト ゲートウェイを設定することが非常に重要です。 Windows 10 では、デフォルト ゲートウェイの設定は非常に簡単で、特定の手順に従うだけです。次に、ネットワーク接続をより安定してスムーズにするために、Win10 コンピューターでデフォルト ゲートウェイを設定する場所を学びましょう。
1. コンピューターの左下隅にある [検索] ボタンをクリックし、[コントロール パネル] を検索して、[開く] をクリックします。
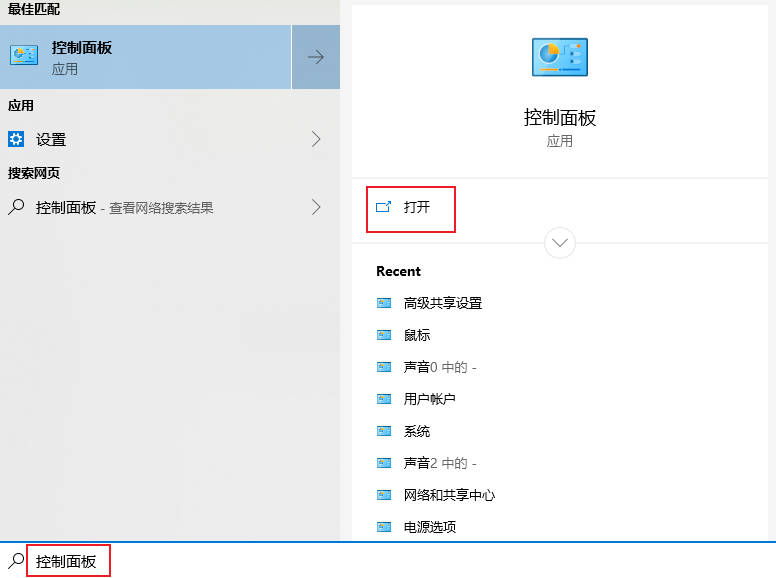
#2. ポップアップ ウィンドウで [ネットワークとインターネット] を開き、[ネットワークと共有センター] をクリックします。ページの左上隅にある [アダプター設定の変更]
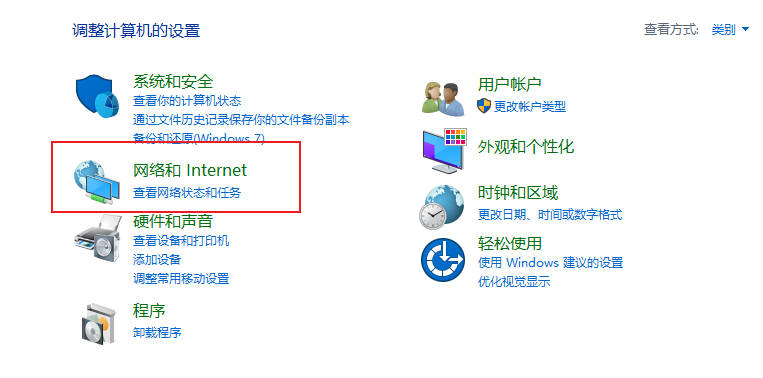
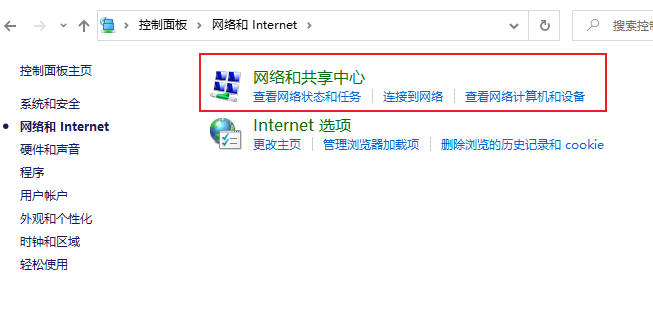
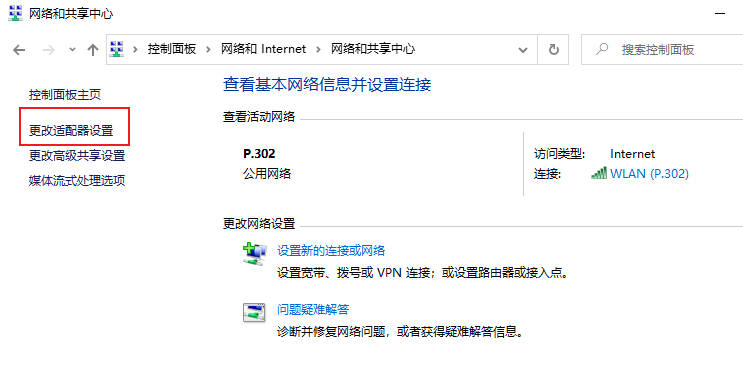
#3 をクリックします。 「WLAN」を右クリックし、ポップアップメニューから「プロパティ」を選択します。ダブルクリックして「インターネット プロトコル バージョン (TCP/IPv4) のプロパティ」を開きます。
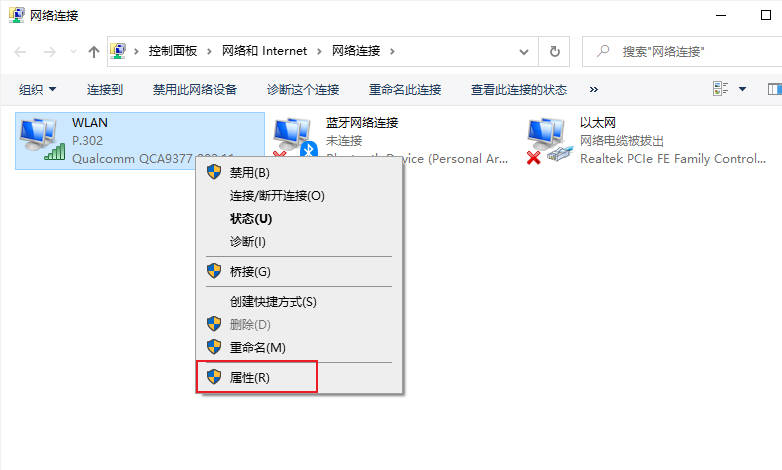
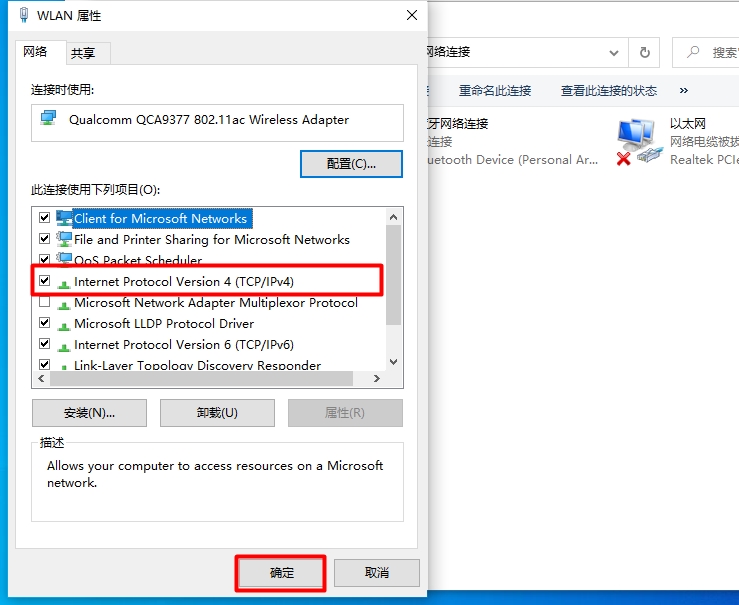
4.「次のIPアドレスを使用する」にチェックを入れ、「デフォルトゲートウェイ」にURLを入力し、「OK」をクリックします。パソコンのデフォルトゲートウェイが設定されています。
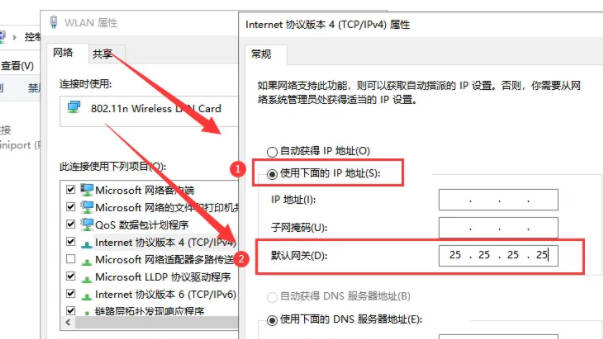
以上がWin10パソコンでデフォルトゲートウェイを設定する方法_Win10パソコンでデフォルトゲートウェイを設定する場所の詳細内容です。詳細については、PHP 中国語 Web サイトの他の関連記事を参照してください。

