ホームページ >システムチュートリアル >Windowsシリーズ >Win10 タスクバーの時間を曜日表示にする方法_Win10 タスクバーの時間を曜日表示にする方法
Win10 タスクバーの時間を曜日表示にする方法_Win10 タスクバーの時間を曜日表示にする方法
- 王林転載
- 2024-03-21 10:30:111289ブラウズ
Xigua (PHP エディター) がお答えします: デフォルトでは、Win10 タスクバーの時間には日付と時刻のみが表示されます。曜日を表示するにはどうすればよいですか? Win10システムでは簡単な設定で実現できます。今日、エディターは、Win10 タスクバーの時刻表示を曜日にして、オペレーティング システムをより思いやりのあるスマートにする方法を詳しく紹介します。編集者をフォローして一緒に働きましょう!
1. Win10 タスクバーの左下隅にある検索ボックスで「コントロール パネル」を検索します。
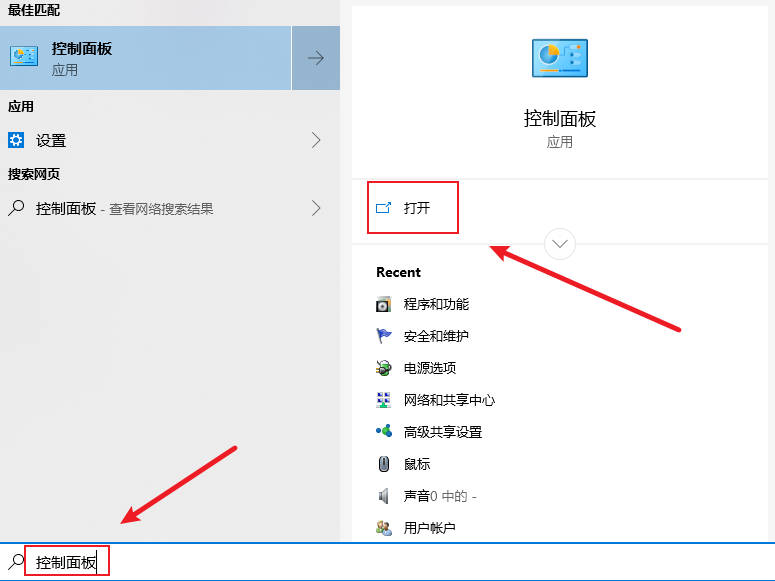
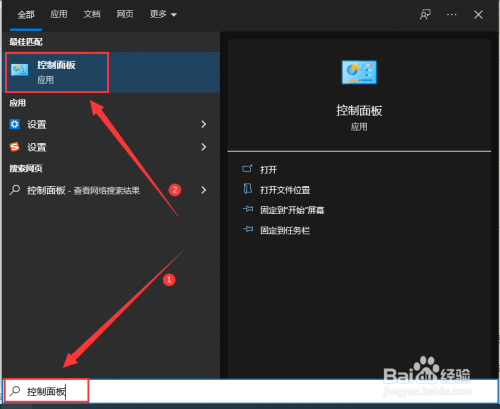
2. 選択してコントロール パネルを開き、表示モードを「カテゴリ」
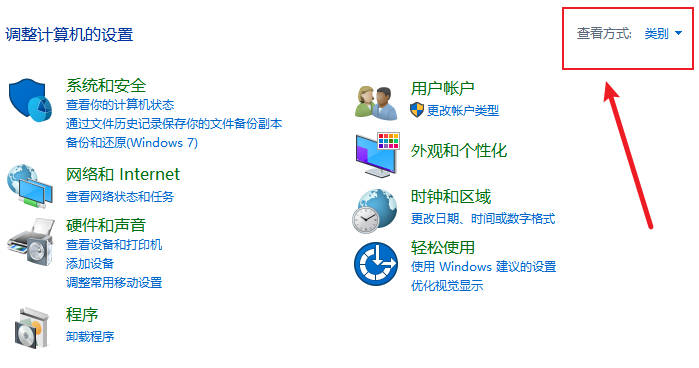 に切り替えます。
に切り替えます。
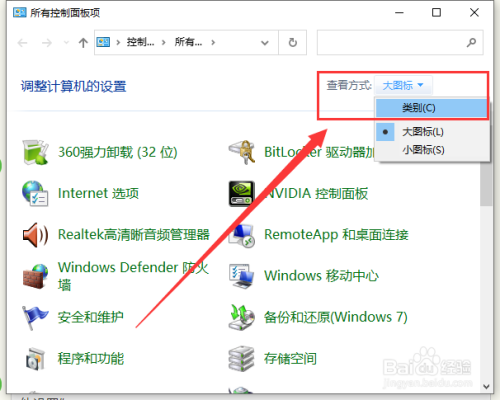
3.「時間と地域」をクリックします。
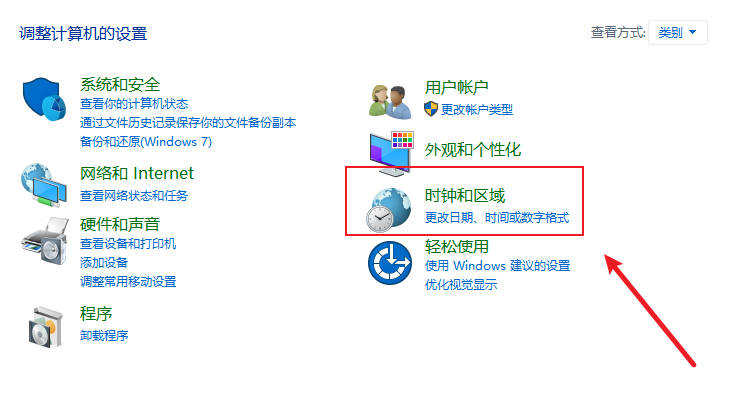
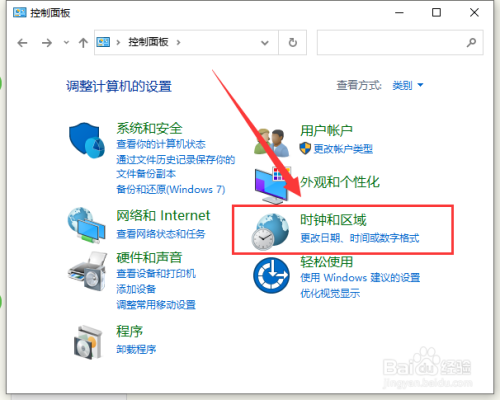
4. [日付、時刻、数値の形式を変更する] をクリックします。
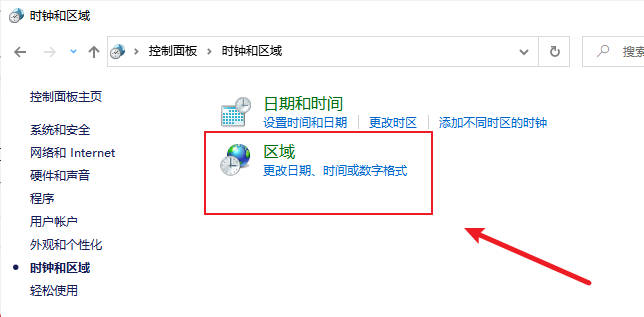
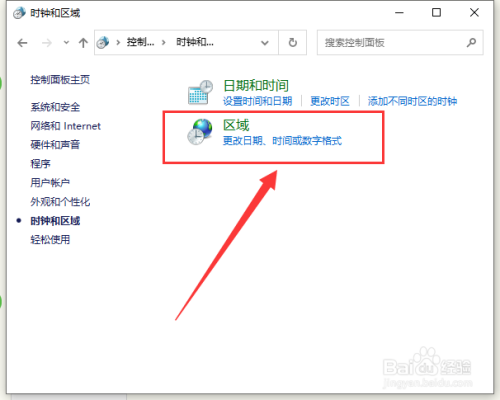
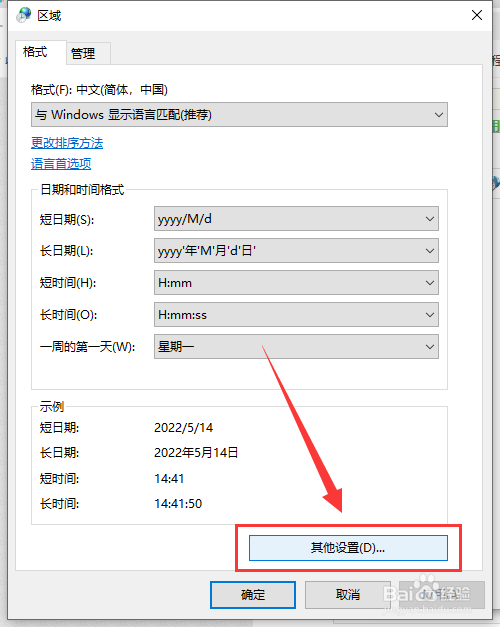
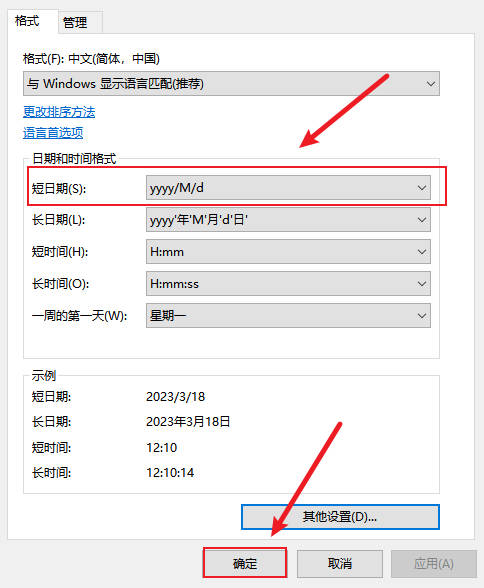
以上がWin10 タスクバーの時間を曜日表示にする方法_Win10 タスクバーの時間を曜日表示にする方法の詳細内容です。詳細については、PHP 中国語 Web サイトの他の関連記事を参照してください。
声明:
この記事はyunqishi.netで複製されています。侵害がある場合は、admin@php.cn までご連絡ください。

